 最初の一歩 (2) 最初の一歩 (2)
 ブラシをちょっといじる ブラシをちょっといじる
描き始めてしばらくたつと、ブラシのサイズ(描く線の太さ)や色の濃さなどを変えたくなったりします。これは Painter 8 ではプロパティバーでおこないます。

「ブラシツール」を選択しているとき、プロパティバーの左端のアイコンは「ブラシ」になっています。このアイコンをクリックするとブラシバリアントをリセットする(保存した状態まで戻す)ことができます。その右は順に、「フリーハンド描画」、「直線描画」、ブラシサイズ、不透明度(色の濃さ)、粗さ(テクスチャの反応量)、となっています。
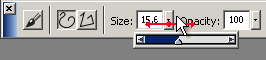
プロパティバーの「サイズ」などの数値ウィンドウの右に、下向きの三角形がついたボタンがあります。このボタンを押し下げるとスライダが出てきます。押し下げたまま左右にペン(マウス)を動かすことで数値を変更できます。(クリックでスライダーを表示し、あらためてスライダーをつかんで変更も可。) また、数値ウィンドウをクリックして、直接キーボードから数値入力、リターンキーを押しても変更できます。
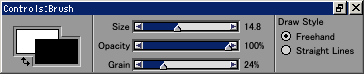
Painter 7 以前では、このへんの調節は「ブラシコントロール」パレットから行います。スライダは最初から表示されています。右の数値をクリックすると入力ウィンドウになるので、直接数値を入力することもできます。
ブラシサイズを少し小さくして輪郭を追加してみると、こんな感じ。
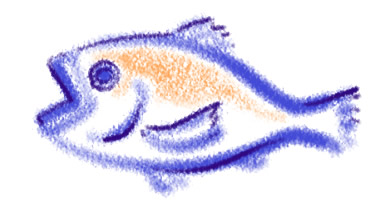
「不透明度」を下げれば描くストロークの色が薄くなり、透けるようになります。「粗さ」については、「Charcoal / 木炭」ブラシバリアントの手法が「Grainy Hard Cover / 塗り潰し+ハード+テクスチャ」なので、数値を上げると塗り残しがなくなる(テクスチャが目立たなくなる)という方向で変化します。このへんは 【 テクスチャとブラシ設定 】 で解説。
 別レイヤーで色を重ねる 別レイヤーで色を重ねる
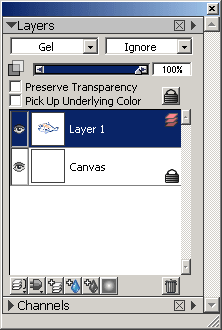 このまま描いていくと、先に描いた部分が塗り潰されて見えなくなってしまうので、別レイヤーにして「透かして重ねる」方法で、さらに色を塗ってみます。
このまま描いていくと、先に描いた部分が塗り潰されて見えなくなってしまうので、別レイヤーにして「透かして重ねる」方法で、さらに色を塗ってみます。
「Select / 選択範囲」メニューから「Select All / 全選択」を実行(Ctrl + A)。次に、同じく「Select / 選択範囲」メニューから「Float / レイヤーに変換」を選んで実行。キャンバスにあった絵がレイヤーに移動します。さらに、レイヤーパレットのリストから、このレイヤーの「合成方法」を「Default / デフォルト」から「Gel / フィルタ」に変更します。(この変更で、レイヤーのアイコンがピンク色に変わります。)
レイヤーのリストで、フォーカス(現在位置)をキャンバスに戻します。「Tinting / ティント」ブラシカテゴリから「Basic Round / 標準丸筆」を選び、少しサイズを大きくして塗ってみてください。先に描いて別のレイヤーにした部分を隠してしまうことなく、色をつけることができます。

とりあえず、ここまでの手順でかなり自由に絵が描けると思います。いろいろなブラシで試してみてください。レイヤーの使い方としては、「新規レイヤー」を作って、その透明なレイヤーの上に描いて追加していく、というのも基本ですので、そちらもどうぞ。
ファイルの保存も忘れずに。非常に大きいサイズでなければ「圧縮 RIFF」形式でよいと思います。(大きいファイルは圧縮途中で Painter がコケることがあり、そうなるとデータの内容は復活できません。) また、ファイルの「クローン」を作成し、これを最高画質の JPEG で保存しておくことをおすすめします。特に Windows では RIFF ファイルのプレビューに難があるので、ほとんど同名の JPEG ファイルがあると外部ビューワーから内容確認できて便利です。
このほかに、注意点としては次のようなものがあります。
- 特殊なブラシは普通のブラシ(木炭など)と同じレイヤーに描けない ― 特殊なブラシには、「新水彩」と「リキッドインク」があります。このどちらかに持ち替えてから画面に触れると、自動的に専用のレイヤー(「水彩レイヤー」あるいは「リキッドインクレイヤー」)が作成されます。
- 特殊なブラシで描いたレイヤーは、レイヤーパレットのメニューから「Convert to Default Layer / 通常レイヤーに変換」することで、普通のブラシで描けるレイヤーになります。(そのレイヤーのコンテキストメニューから「Commit / 確定」を実行しても同じ。) 同時に特殊なブラシで描いたストロークの特性は失われます。
- フェルトペンや鉛筆カテゴリのバリアントは、多くが「重ね塗り」手法を使っています。このタイプのブラシで描くと、色が重なった部分が暗くなります。「カラーパレット」の三角の上辺に近いところの色を使うようにすると、透明感のある色で描けます。
(Last Modified: 2004/07/13)
|