 最初の一歩 (1) 最初の一歩 (1)
このセクションでは、初めて Painter を使うかたを対象に、「ここはどれを選べばいいのか」と悩みそうなところを「とりあえずコレで」と誘導しつつ、実際に絵を 1 枚描くまでをやってみます。せっかくマニュアルというものがあるので、マニュアルもできるだけ読みつつ、手順にそってやってみてください。
ショートカットキーは Windows 版のものですが、基本的に Ctrl を Command に置き換えると Macintosh 版のキーになります。また、英語版の用語と日本語版の用語を併記してありますので、どちらか該当するほうで読んでください。
【 パソコン画像の基礎知識 】 も合わせて読んでおいてください。
また、Painter の設定に入るまえに、タブレットの設定の確認もおすすめします。くわしくは、【 タブレット設定 】 のセクションで。
 環境設定をする 環境設定をする
このあたりは、マニュアルの「基本的な使い方」のセクションの「環境を設定する」に解説があります。
- Painter を起動します。
- 「Edit / 編集」メニューから「Preferences / 環境設定」を選択。
- 「General / 一般設定」で「Temp File Volume / 一時ファイルボリューム」を設定。複数ドライブがある場合、、システムの一時ファイル置場や、ファイルを保存するドライブとは別のドライブ(ハードディスク)を指定したほうが効率がよくなります。
- 「Brush Tracking / ブラシトラッキング」で、通常の筆圧で「弱い」−「強い」−「弱い」というストロークを描くと、自動的にブラシトラッキングが設定されます。これはインストール後に一度は実行する必要があります。ブラシのタブレットペンの筆圧への反応がしっくりしないときは、設定しなおします。
- パソコンにふんだんにメモリが積んである場合以外は、「Undo / 取り消し設定」で「取り消し」の回数を少し減らすほうが安全です。とくに「効果」や「プラグインフィルタ」を頻繁に使用するときは少なめに。
あとの設定は好みで。「領域を平均化して縮小画像を描画」の項目が有効なのは Painter 6 までの Macintosh 版、および Painter IX (Mac、Win とも)です。他のバージョンでは無意味。
Painter 起動中は基本的に IME オフにしておきます。そうしないと、キーでツールを持ち替えしたり、スペースバーで一時的に「手のひら」ツールに切り替えるときに挙動がおかしくなったりしがちです。
 新しいファイルを作る 新しいファイルを作る
このあたりはマニュアルの「基本的な使い方」の「書類を開く」のセクションの「新規書類の作成」に説明があります。
- 「File / ファイル」メニューから「New / 新規」を選択。(慣れてきたら、ショートカットキーの Ctrl + N でも可。)
- 「New / 新規」ダイアログが出る。
- ここで必要なのは「幅」と「高さ」の指定だけ。単位はとりあえず「pixels / ピクセル」にしておいてください。サイズとして絶対的なものは「pixels / ピクセル」だけです。(このあたりについての解説は 【 用語集 】 へ。)
- サイズは最初はデフォルトの 500 x 500 で問題ありません。
- サイズの右の四角形(デフォルトでは「白」)をクリックすることで、これから絵を描くのに使う用紙の色を変更できます。ここで指定した色が「消しゴムで消したときの色」になります。これは後からでも、多少の変更可。(【 問題解決のヒント 】 を参照。最初は「白」で問題なし。
- 同じダイアログの下の欄に「Picture Type / ピクチャタイプ」というのがありますが、通常の画像はここはデフォルトの「Image / 画像」のままで。(「ムービー」は複雑なので最初はパス。)
これで「OK」ボタンを押せば、新しいキャンバスが開きます。Windows 版ではドキュメントウィンドウを最大化((Macintosh 版ではフルスクリーンモードに切り替え)をすると、描きやすい位置にキャンバスを移動しやすくなります。キャンバスを移動するには Space キーを押し下げたままマウスあるいはスタイラス(タブレットペン)で引きずります。(IME はオフにしておく。)
 ブラシを選んで描く ブラシを選んで描く
次のステップに進むにあたって、まずマニュアルの「作業領域」のセクションに目を通して、何がどこにあるのかざっと把握しておきます。
 「作業領域」は Painter 8 でかなり大きな変更がありました。Painter 8 以降のツールボックスは左のようになっています。上に並んでいるボタンがツールの持ち替え、中央がメインカラーとサブカラー、いちばん下が「テクスチャ」や「パターン」を直接変更するためのボタンです。
「作業領域」は Painter 8 でかなり大きな変更がありました。Painter 8 以降のツールボックスは左のようになっています。上に並んでいるボタンがツールの持ち替え、中央がメインカラーとサブカラー、いちばん下が「テクスチャ」や「パターン」を直接変更するためのボタンです。
ブラシで描くには左上のアイコンで「ブラシツール」を選びます。色は中央の四角をクリックすることでも変更できますが、「カラー」パレットを表示してそこから変更するほうが便利です。「カラー」パレットでは円環(スモールカラー表示になっている場合は色相バー)をクリックして色相を、その内側の三角をクリックして彩度と明度を選択します。色の選択については、【 色の選択とカラーパレット 】 も参考にしてください。
色のすぐ左下が「テクスチャ」の選択です。最初は何も変更せずに描きはじめてかまいません。
とりあえず、他のツールやアイコンは無視。
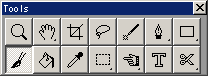 Painter 7 までのツールボックスはこんな形状です。同じくブラシのアイコンでブラシツールを選択。
Painter 7 までのツールボックスはこんな形状です。同じくブラシのアイコンでブラシツールを選択。
色を変更するにはアート素材パレットの「カラー」セクションを表示して、手前の四角にフォーカスがある(黒枠がついている)ことを確認した上で、円で色相、三角形で彩度と明度を選びます。
テクスチャは「アート素材」パレットの「テクスチャ」セクションを開いて変更できます。最初は変更せずに始めてみてください。
次に、ブラシの種類を選びます。Painter 8 以降なら「木炭」カテゴリの「木炭」、Painter 7 なら「Dry Media / ドライメディア」の「Charcoal / 木炭」をとりあえず選んでみてください。
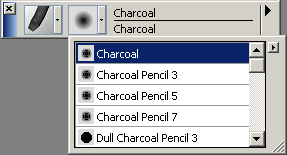 Painter 8 以降では「Brush Selector / ブラシセレクター」で、左のアイコンをクリックして出てくるドロップダウンリストから「ブラシカテゴリ」を、右のアイコンのリストから「バリアント」を選択します。
Painter 8 以降では「Brush Selector / ブラシセレクター」で、左のアイコンをクリックして出てくるドロップダウンリストから「ブラシカテゴリ」を、右のアイコンのリストから「バリアント」を選択します。
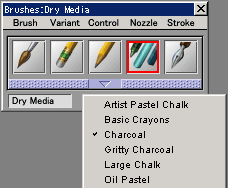 Painter 7 までのバージョンでは、「Brush Palette / ブラシパレット」のアイコンが並んでいる下の「名前」をクリックして、左のリストから「ブラシカテゴリ」を、右のリストから「バリアント」を選択します。
Painter 7 までのバージョンでは、「Brush Palette / ブラシパレット」のアイコンが並んでいる下の「名前」をクリックして、左のリストから「ブラシカテゴリ」を、右のリストから「バリアント」を選択します。
これで描き始められます。キャンバスに描いてみてください。「Charcoal / 木炭」バリアントの初期設定だと、こんな感触で描けます。下の図は「ピクセル等倍」(ズーム値 100%)です。またザラザラの感じはテクスチャの種類によって変わります。
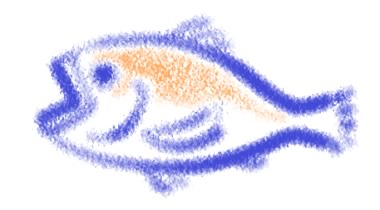
Painter 8 では画面の空いた部分におさまるようにキャンバスを開くので、画面が狭いと自動的に縮小表示されます。「なんか細かいところがつぶれて表示される」ときは、ドキュメントウィンドウ左下のズームスライダー(あるいはその横の入力ウィンドウ)から 100% にするか、ツールボックスの「Magnifier / 拡大鏡」ツールをダブルクリックして、ピクセル等倍表示にします。画面が混みあって狭いときは、Tab キーでパレット類の表示をオン・オフします。(Painter 7 までは Ctrl + H。)
何か問題が起きたら、次のあたりをチェックしてみてください。
- 「ブラシトラッキング」の調整はすんでいるか。
- 選択しているブラシバリアントの設定がヘンになっていないか。念のために「ブラシバリアントを初期設定に戻す」を実行する。Painter 8 ではプロパティバーのブラシアイコンをクリック。Painter 7 までならブラシパレットのメニューから実行。
- どこか見えないところに選択範囲ができていないか。(Painter では基本的に選択範囲の内側に描画する。) 「選択範囲」メニューから「選択解除」を実行する(Ctrl + D)。
[ 続きへ ]
(Last Modified: 2004/07/13)
|