 色の選択とカラーパレット 色の選択とカラーパレット
 カラーパレットとその部品 カラーパレットとその部品
用語については Painter のヘルプで確認できます。また、このページの内容はすべて、基本的にヘルプにあるもので、それを別の角度から切り分けしているだけです。説明は Painter IX に基いたもので、Painter 8 はほとんど同じです。Painter 7 以前は「Info / 情報」パレットがありませんが、他は基本的に同じです。
「カラー」パレットとは、描画に使う色を指定するための「パレット」(Painter の部品)です。Painter を最初に起動したときからデフォルトで表示されていますが、「Colors / カラー」というタイトルのパレットが見当たらないときは、ウィンドウメニューから表示します。
パソコン画像の一般論で「カラーパレット」というと、Painter のように「色指定に使うインターフェイス」のほかに、特に GIF など使える色数が限られている画像で、使用されている色のリストのことを指しこともあります。GIF ではそれぞれのファイルについて特定の「カラーパレット」があり、各ピクセルの色を RGB データで扱うのではなく、リストの何番として指定します。この方式は「インデックスカラー」という方式です。
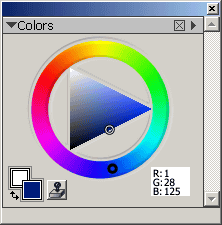 これが「カラー」パレット。色の 色相 を円環で、彩度と明度 をその内側の三角形で指定して(指定したい色の位置をクリック)、使う色を指定します。現在選択している色相、彩度と明度が、小さいドーナツ型の印で表示されています。パレットの右下に現在選択されている色が RGB (赤、緑、青の数値で 0 から 255)あるいは HSV (色相、彩度、明度の数値で 0% から 100%)で表示されます。この部分を クリック することで(あるいはパレットのタイトル右端の三角をクリックすると表示される、パレットメニュー から)、表示の 切り替え ができます。
これが「カラー」パレット。色の 色相 を円環で、彩度と明度 をその内側の三角形で指定して(指定したい色の位置をクリック)、使う色を指定します。現在選択している色相、彩度と明度が、小さいドーナツ型の印で表示されています。パレットの右下に現在選択されている色が RGB (赤、緑、青の数値で 0 から 255)あるいは HSV (色相、彩度、明度の数値で 0% から 100%)で表示されます。この部分を クリック することで(あるいはパレットのタイトル右端の三角をクリックすると表示される、パレットメニュー から)、表示の 切り替え ができます。
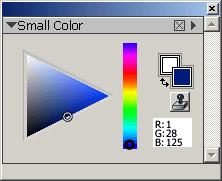 パレットメニューから「Small Color / スモールカラー」に切り替えると、パレットを少し小さくして画面に占める面積を節約します。色相は円環ではなく、色相バーでの表示になります。通常の表示に戻すには、パレットメニューから「Standard Color / 標準カラー」を選択します。
パレットメニューから「Small Color / スモールカラー」に切り替えると、パレットを少し小さくして画面に占める面積を節約します。色相は円環ではなく、色相バーでの表示になります。通常の表示に戻すには、パレットメニューから「Standard Color / 標準カラー」を選択します。
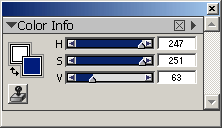 色関連のパレットとしては他に「Color Info / カラー情報」パレットがあります。(表示されていない場合は、ウィンドウメニューから表示します。) このパレットでは RGB と HSV の切り替えはパレットメニューから。HSV も 0 から 255 の範囲での表示となり、RGB 表示でも HSV 表示でも、スライダ の調節のほか、数値を直接入力 して色を正確に指定することができます。
色関連のパレットとしては他に「Color Info / カラー情報」パレットがあります。(表示されていない場合は、ウィンドウメニューから表示します。) このパレットでは RGB と HSV の切り替えはパレットメニューから。HSV も 0 から 255 の範囲での表示となり、RGB 表示でも HSV 表示でも、スライダ の調節のほか、数値を直接入力 して色を正確に指定することができます。
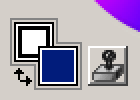 「カラー」パレットと「カラー情報」パレットには、左のように、二重になった四角形の色の表示と、スタンプの形のアイコンがあります。四角形は 右 が メインカラー、 左 が サブカラー (「二次カラー」と表記されることもある)です。ブラシで描画に使ったり、塗潰しに使うのはメインカラーです。
「カラー」パレットと「カラー情報」パレットには、左のように、二重になった四角形の色の表示と、スタンプの形のアイコンがあります。四角形は 右 が メインカラー、 左 が サブカラー (「二次カラー」と表記されることもある)です。ブラシで描画に使ったり、塗潰しに使うのはメインカラーです。
色を表示する四角形の配置は Photoshop とは違うので注意が必要。Photoshop では左がメインカラーに相当する前景色。ただ、どちらも「重なっている部分が手前になっているのがメインカラー」であるのは同じです。
スタンプのアイコンは「クローンカラー」モードのアイコンです。クリックして窪んだ状態にすると「クローンカラー」になります。もう一度クリックすると通常の色に戻ります。(キーは U、Painter IX では変更可)
Painter 7 までのバージョンでは、ここは「Clone Color / クローンカラー」という文字列がついたチェックボックスになっています。
クローンカラーモードでは、クローンソースに指定されている画像(クローンソース未指定の場合は現在選択されているパターン)の、描画位置に対応するピクセルの色を使って描画します。対応位置はクローン位置の指定で単純にずらすほか、クローンブラシの種類によってはソース画像を変形してクローンすることができます。単純に基準位置をずらして指定する方法は、【 写真からシームレスパターンを作る 】 で具体的に解説しています。
四角形のそばにある矢印は「メインカラーとサブカラーの入れ替え」のアイコンです。クリックするとメインカラーとサブカラーに指定されている色が交換になります。(キーは Shift + X)
色を選択(あるいは数値指定)したとき、メインカラーとサブカラーのどちらに反映されるかは、四角形のどちらがアクティブか(どちらが選択されているか)で決まります。通常はメインカラーをアクティブにしておきます。サブカラーの四角形をクリックしてアクティブにすると、上のように四角形の周囲に 黒い枠 が表示されます。
ツールバーにも色を表示する四角形があり、Painter 8 以降ではこの四角形をダブルクリックするとシステム付属のカラーピッカーが表示されるので、カラーパレットを非表示にしていても(ちょっと不便ですが)色の選択ができます。
この他に、ツールに「Dropper / スポイト」を選択したときに、拾った色を表示する機能があります。これは Painter 8 以降では「Info / 情報」パレット、以前のバージョンでは「コントロールパレット」に表示されます。Painter 8 以降では HTML での色指定などに使う 16 進数での表示は、情報パレットのパレットメニューから RGB での表示方法を選択することで可能になります。
Painter 7 まででは、スポイトを使うと 16 進数表示が 8 桁になることがあります。RGB を 16 進数で表示すると通常は 6 桁。この余分な(先頭の) 2 桁は「アルファチャンネル」のようです。Painter 5 での挙動には一貫性があるので、Painter 6 でフローターから透明レイヤーに移行した際に、ここで仕様にちょっと齟齬が生じたようです。
 Painter での色について Painter での色について
Painter では色は RGB モードしかありません。Photoshop には業務用印刷でのインクの色分解(分解のしかたは、カラーマネジメントの設定で変化する)に基いた色の体系である CMYK モードと、グレースケールモードがありますが、この二つはない、ということです。Painter でも 8 あたりからカラーマネジメントに対応し、Painter IX ではさらに強化されたようですが、これは基本的に印刷結果をプレビューしながら作業するためであって、印刷用データの作成という意味では中途半端です。(家庭用プリンタは色分解をしない「コンポジットカラー」のプリンタなので、Painter から渡すデータとしては RGB での処理となります。)
Painter でも Photoshop 形式などでの保存で CMYK モードを選択できますが、これはファイルをそのまま印刷に回すときの緊急用で(これも印刷業者のほうで RGB から CMYK に変換できることが多いのであまり必要ないそうです)、CMYK モードで保存したファイルは Painter から開けない ものになります。
Painter は実際の画材のシミュレーションが基本コンセプトですので、グレースケールモードがないのも、また当然かもしれません。さらにグレースケールデータも RGB からの変換の方法に種類があるので(【 ColorTalk スクリプト (1) ― 画像の明るさ 】 の、「グレースケールのバリエーション」参照)、意外に単純なものではありません。
Painter で印刷時の状態をプレビューしながら作業をするには、カラーマネジメント設定(ファイルから印刷機への矢印と、印刷機からモニタへの矢印を有効にする)を行ったあと、書類ウィンドウのウィンドウ枠の右上にあるアイコンから「黒い四角形」に見えるものをクリックします。クリックすると色の縞に変化しますが、これは「オフ状態のモニタ、電源が入ったモニタ」で、色の縞が表示されている状態にすると、カラーマネジメント設定が画面表示に反映されます。(印刷できない鮮やかな色が、印刷できる色の範囲内に変換されて表示されます。)
家庭用インクジェットプリンタでは、メーカーがカラーマネジメント・プロファイルを提供していて、特にこだわってそれを使いたい、という場合以外は、カラーマネジメントはせずに、印刷結果を見ながらプリンタドライバで色のバランスを調節するほうが扱いとしてはシンプルで、うまくいきやすいと思います。また、普通紙印刷ではたいへん有効なフィクサチフの使用でも発色が変化しますが、このへんはプロファイルではカバーできません。
 メインカラーとサブカラー メインカラーとサブカラー
Painter の メインカラー と サブカラー は Photoshop の前景色/背景色と違うので、特に先に Photoshop を知っているかたは違いに注意が必要です。Photoshop の背景色にあたるのは、「ペーパーカラー」です。これは、メインカラーを希望の色に設定したあとで、メニューの「キャンバス」−「ペーパーカラーに設定」で設定されます。(ペーパーカラーを変更した後、消しゴムをかけたりキャンバス上の描画部分を選択して消去すると、下から出てくる色がこの色になります。)
メインカラー が主に使用する色で、ブラシで描画に使うのはこの色です。では、サブカラー はどういうときに使うのか、ということになりますが、出番は少ないのですが、次のようにけっこう使われています。また、メインカラーの一時退避 に使うのもかなり便利。(メインカラーとサブカラーの交換を利用。)
- グラデーションでの使用
- グラデーションパレットで、グラデーションの種類に「2 色グラデーション」を選択しているとき、グラデーションの両端の色がメインカラーとサブカラーになります。
「2 色グラデーションは、そのままでも使えますが、さらにパレットメニューから「グラデーションの編集」ダイアログを表示して、グラデーションの変化位置を追加/移動したり、最初はオンになっている「線形モード」のチェックをはずして、濃淡の変化のしかたを変えるなどすると、目的にきっちり合わせたグラデーションになります。
編集したグラデーション設定を保存すると、色が固定されたグラデーションとして保存されます。常に選択色を反映する「2 色グラデーション」そのものについて設定保存することはできません。
- ノズルでの使用
- ブラシの種類を「イメージホース」にしたとき、プロパティバーなどから「Grain / 粗さ」設定を 100% から下げていくと、だんだんサブカラーが混じって描画されるようになり、0% でノズルデータの濃淡をサブカラーで完全に置き換えたものでの描画になります。
ブラシ設定で「Grain / 粗さ」の表現設定に筆圧(反転ありも可)やランダムその他を指定すると、サブカラーの混じりかたに幅が出ます。
ノズルデータはそのまま使用すると絵になじまないことも多いのですが、色指定でかなり応用範囲が広がります。
- 二色ブラシでの使用
- 「Color Expression / カラー表現」パレットで、「表現設定」を「なし」以外にすると、動的にサブカラーが混じって描画されるブラシになります。
 カラー範囲について カラー範囲について
Painter IX では「ブラシコントロール」のパレットグループに入っている「Color Variability / カラー範囲」は、ブラシ(一部の特殊なブラシを除く)での描画で、一筆ごとに複数の色を描画できるようにするための設定です。
Painter 8 までは、「カラー」パレットのグループに入っています。Painter 8 以降ではパレットを好きなようにグループにまとめることができるので、各人の作業内容に合わせて移動してください。
基本の使いかたは、HSV モードで色のばらつきの幅を指定して、ブラシにアナログ的な表情をつける、というものです。キャメルブラシで「密度」を少し大きくしてスカスカにし、色のばらつき設定を加えて設定保存すると、髪の毛や動物の毛並みを描くのに便利です。デフォルトのブラシライブラリでも、たとえば「アーティスト」ブラシの「Seurat / スーラ」バリアントなど、色のばらつきが設定されているものがあります。
ブラシと「色のばらつき」の設定については、次のようなルールがあります。
- 「カラー範囲」パレットで色のばらつきを指定すると、「カラー」パレットやプロパティバー(以前のバージョンではコントロールパレット)のメインカラーの四角が、ばらつきの程度を反映した表示(霜降り、あるいは、ノイズのような表示)になります。
- 色のばらつきがある状態で色を「カラーセット」に保存すると、色のばらつき設定も含めて保存されます。(Painter 8 以降のカラーセットでは、色のばらつきが表示されませんが、設定は保存できます。ばらつきのある色をカラーセットで指定すると、カラーパレットなどの四角形にはちゃんとばらつきのある状態で表示されます。)
- 「カラー範囲」から色にばらつきを設定できるのは、メインカラーのみ。「カラー」パレットでメインカラーとサブカラーの「交換」をすると、「色のばらつき」設定が常にメインカラーに反映されるのがわかります。
- 「カラー範囲」パレットで色にばらつきを設定した状態で、ブラシ設定を保存すると、その設定がブラシファイルに書き込まれます。
- 色のばらつき設定があるブラシでも、カラーセットで色のばらつきのない色を選択すると、ばらつき設定が消えます。(カラーセットのデータが優先される。) ばらつきを復活するには、プロパティバーのブラシアイコンで 設定をリセット します。(以前のバージョンでは、バリアントをデフォルト設定に戻す操作をします。) カラーパレットから色を変更している限り、色のばらつきは維持されます。
色のばらつき設定の保存については、【 カラーセットの操作 】 も参考にしてください。
「カラー範囲」のプルダウンメニューから選択できる「色のばらつき」を作る方法に指定は、普通にわかりやすい HSV モード、目的がはっきりしていれば使える RGB モードのほかに、「グラデーション」と「カラーセット」という選択肢があります。使う色の種類をきちんとコントロールしたいときは、この選択肢が便利です。
(Last Modified: 2005/01/17)
|