 カスタムパレット カスタムパレット
 カスタムパレットの機能 カスタムパレットの機能
Painter をインストールして起動した画面を探しても カスタムパレット はありません。これはユーザーが作るパレットです。ブラシバリアントやアート素材を登録して使います。
ここに登録しておけばブラシのさまざまなバリアントを 1 クリックで持ち替え できるので、ものすごく便利です。よく使うアート素材も、リストを表示ぜずに 1 クリックで選択。さらにメニューアイテムもボタンとして登録できます。
カスタムパレットからは、現在読み込まれていないライブラリのアイテムも呼び出すことができます。同時に自動的に ライブラリの切り替え が行われます。複数のライブラリの使い分け にとても便利です。
 カスタムパレットの作成 カスタムパレットの作成
カスタムパレットはとても簡単に作れます。
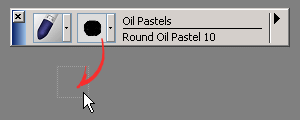
こんなふうにブラシアイコンを引きずると、
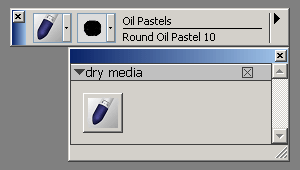
こんなふうに自動的に新しいカスタムパレットができます。
最初は「カスタム 1」などの仮の名前がついているので、ウィンドウメニューの「カスタムパレット」−「オーガナイザ」からカスタムパレットごとにわかりやすい名前に変更しておきます。パレットのないところにアイコンを引きずると常に「新しいカスタムパレット」ができます。すでにあるカスタムパレットに追加するには、そのカスタムパレットを伸ばして余白を作っておき、そこにドラッグします。
カスタムパレット には ブラシバリアント のほか、ペーパーテクスチャ、パターン、グラデーション、テキスタイルといったアート素材が登録できます。ツールパレットの下の 6 種類のアート素材については、登録したいアイテムを選択して表示し、ツールパレット上からアイコンをドラッグ。独立したパレットがあるアート素材については、その中からもアイコンのドラッグができます。また、スクリプト もスクリプトパレットで目的のスクリプトを選んで表示し、そのアイコンをドラッグして登録できます。
Painter 8 以降のカスタムパレットは他の各パレットと同じ形状です。横幅はデフォルトより小さくすることはできませんが、他のパレットと結合したり閉じておいたりすることができます。
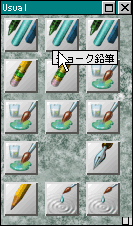 Painter 7 までのカスタムパレットは縦横のサイズが自由です。 Painter 7 までのカスタムパレットは縦横のサイズが自由です。
しかし、他のパレットと結合したり、閉じておいたりすることはできません。
Painter 7 までのパレットのデータは Painter 8 以降とは違うので、Painter 7 まででエクスポートしたファイルを Painter 8 で読み込むことはできません。逆も不可です。
同じカテゴリーのバリアントだとアイコンで区別がつきません。ツールチップの表示をオンにしておくと(メニューの「ヘルプ」−「ツールチップ切替」)、少し判別が楽になります。
 カスタムパレットの編集 カスタムパレットの編集
すでにカスタムパレットに置いたアイコンをパレットのなかで動かすには、Painter 8 以降では、Shift を押しながら引きずります。そのままパレットの外まで引きずれば捨てられます。
Painter 7 では Ctrl、Painter 6 では Shift + Ctrl を押し下げたままアイコンを引きずって移動。削除は Painter 7 では Alt、Painter 6 では Shift + Ctrl + Alt を押し下げながらクリック。
カスタムパレットの管理はメニューの「ウィンドウ」−「カスタムパレット」から行います。ここから各カスタムパレットの名前を変えたり、いらないものを削除したり、Painter の各部分のどのメニューでもカスタムパレットにボタンとして追加できます。カスタムパレットをファイルに書き出してバックアップを取るには「オーガナイザ」で目的のパレットをクリックして「エクスポート」を実行します。
メニューアイテムの追加 を行うには、まず、「ウィンドウ」−「カスタムパレット」から「メニューコマンドの追加」を選択。「どのカスタムパレットに追加するか」を選択するダイアログが表示されるので、すでに作成したカスタムパレットに追加するにはそのカスタムパレットの名前を選択、別のカスタムパレットを新しく作る場合には「New / 新規」を選びます。
このダイアログを 開いたまま、カスタムパレットに追加したいメニューアイテムを選択します。これは Painter 本体のメニューだけでなく、各パレットの パレットメニュー も選ぶことができます。
 カスタムパレットのデータ形式 カスタムパレットのデータ形式
Painter 8 以降のカスタムパレットは、使用中のデータが CustomPalettes.pal というファイル、エクスポートしたファイルは .pal の拡張子のファイルになります(Windows 版の場合)。
このファイルはテキストファイルなので、テキストエディタで開いて読んだり編集したりすることができます。その内容は次のようになっています。
まず冒頭にカスタムパレットのタイトルが来ます。Painter が使用するメインのデータファイルには、作成したすべてのカスタムパレットのデータが入っており、カスタムパレットのタイトルが区切りになります。
<card>カスタムパレットの名前と位置</card>
のような書式になります。
それに続いてカスタムパレットに登録した各アイテムのデータが記述されます。ブラシバリアント の場合はこうなります。
- class Corel::Painter::Commands::CCmdSetBrush
「ブラシバリアントを切り替えるコマンドである」という宣言。
- Has Icon
アイコンあり。
- 3608
定数らしいが、不明。
- 0, 30, 0, 30
1 項目ごとに改行が入る。アイコンのサイズらしい。
- 数字の羅列(アイコンデータ)。1 行につき 10 ピクセルぶん x 90 行。
- ブラシカテゴリ名
- ブラシバリアント名
- 0*1*1 など。
このアイテム(アイコン)の位置。カスタムパレット左上を 0, 0 としたとき、右への移動量、下への移動量、このアイテムの幅、の順。この例では、左から 1 マス目、上から 2 マス目、幅は 1 マス分、となる。
- このブラシのあるライブラリ名。
- ツールチップ表示用文字列。
続いて、アート素材(テクスチャなど)の場合。
- class Corel::Painter::Commands::CCmdSetPaper
「ペーパーテクスチャを変更する」という宣言。これはアート素材の種類によって違う。
- Has Icon
アイコンあり。
- 3608
定数らしいが、不明。
- 0, 30, 0, 30
1 項目ごとに改行が入る。アイコンのサイズらしい。
- 数字の羅列(アイコンデータ)。1 行につき 10 ピクセルぶん x 90 行。テクスチャの場合はグレースケールデータ。各ピクセルごとの数字の桁数がブラシバリアントのアイコンとは違う。
- テクスチャ名。
- ツールチップ用テキスト
- 1*0*1 など。
このアイテム(アイコン)の位置。カスタムパレット左上を 0, 0 としたとき、右への移動量、下への移動量、このアイテムの幅、の順。この例では、左から 2 マス目、上から 1 マス目、幅は 1 マス分、となる。
- PAINTER.PAP など。
このテクスチャを含むライブラリ名。
「ウィンドウ」−「カスタムパレット」から「メニューアイテムの追加」で追加した項目のデータはこんなふう。
- class Corel::Painter::Commands::CCmdMenuCmd
「メニューコマンドである」という宣言。
- No Icon
アイコンなし。
- ツールチップ文字列。
- ボタンに表示されるテキスト。
- 2*0*2 など。
このアイテムのボタンの位置と幅。この例では左から 3 マス目、上から 1 マス目、ボタンの幅は 2 マス分、となる。
- コマンド内容データ(数字とアルファベットの羅列)。
 カスタムパレットデータの編集 カスタムパレットデータの編集
データ形式がわかれば編集してしまうことも可能。まず、これをやるとかなり便利になるのが、ブラシバリアントのアイコンの入れ替え。作成された時点ではブラシカテゴリのアイコンなので、同じカテゴリから複数のバリアントを登録した場合、区別がつきにくくて迷います。これを好きな画像と取り替えてしまえば、バリアント選択がいっそう楽になります。
アイコンデータは左上から順にピクセルの RGB を羅列したものなのですが、RAW 形式(色の順序が「RGB」、データ順は「インターリーブ」)の画像ファイルはテキストではないものの、データの内容はこれと同じです。そこで、IrfanView など RAW 形式で書き出せるツールで 30 x 30 ピクセルのアイコンデータを開き、RAW で保存しなおします。そのファイルをテキストに変換したものが、Painter のカスタムパレットのブラシアイコンに使えるわけです。
RAW ファイルを用意したら 【 RAW を Painter アイコンデータに変換 】 (オリジナルの Perl CGI です)で変換してみてください。表示された数値テーブルをコピーして使います。(スクリプトファイルの内容は 【 これ 】 です。間違いがあったら教えてください。)
もう一つ、ちょっと便利なのが、「メニューアイテムの追加」で追加されたボタンの幅を 1 マスに縮める編集です。この横幅は「ボタンに表示されるテキスト」の幅で決まります。ユーザー本人がわかればいいので、ここを短いものに書き換え、さらにボタンの幅の数値も 1 に変更します。ツールチップ文字列はもとのままにしておけば、内容の確認もできます。
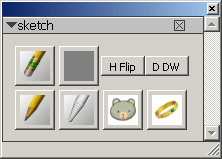 同じカテゴリのバリアントでもわかりやすい他のアイコンにしたり、メニューアイテムのボタンを小さくしたりして、こんなふうに便利に使っています。
同じカテゴリのバリアントでもわかりやすい他のアイコンにしたり、メニューアイテムのボタンを小さくしたりして、こんなふうに便利に使っています。
Painter 6 にはカスタムパレットとは別に「カスタムコントロール」というものがあります。これはそれぞれのブラシバリアントについて、コントロールパレットにいくつかパラメータを追加して描きながら変更するのを便利にするものです。Painter 7 ではブラシファイルの形式が変更になったこともあり、不安定です。Painter 8 ではコントロールパレットがプロパティバーになり、最初からいくつかのパラメータが調節できるようになったこともあり、ブラシファイルで設定しても反映されません。
Painter 8.1 のカスタムパレットのアイコン差し替えについては、行き詰まって保留にしていたのを 【 Temporary-Depot 】 の temp_h さんの記事 【 (1) 】 と 【 (2) 】 に刺激を受けて、次に進むことができました。他のユーザーさんのこういう試みを見るとうれしくなります。(途中経過は 【 Painter メモ (4) 】 で報告。)
2004/09/09 - Painter 8 に合わせて書き換え。
(Last Modified: 2004/09/09)
|