|
 かぶら屋 雑記 (3) かぶら屋 雑記 (3)
 Painter と現在のマシン環境 (2001/12/21) Painter と現在のマシン環境 (2001/12/21)
やっとマシン環境が落ち着いたので、ここらでちょっとそのへんをまとめておこうと思います。
Painter はマシンパワーを食うアプリです。有名なグラフィックソフトはみんなマシンパワー(CPU の速さとメモリの量)を要求するのですが、Painter は手描きのための道具なので、タブレットで描いた線が画面にまったく遅延することなく描画されて、はじめて快適に使えます。フィルタ処理に時間がかかるとか、そういうのとは違うところでマシン性能に大きく依存します。(Painter もフィルタ系の処理をやりますが、やっぱり生々しい線や絵筆のあとがいちばん Painter らしいところで、他のアプリで代用できないものなのだと思います。)
そういうわけで、Painter を快適に使う、ということだけを目的にしたマシン を自作することにしました。(他に使うのはテキストエディタとかメーラーとかなので、どんな環境でもまったく問題ないんです。)
一般には Windows マシンでも自作するより市販品を買ったほうが、総合コストが安くあがります。各パーツの単価と OS、アプリケーションの値段を足し算した値段を計算してみると、メーカー製 PC もがんばっていると納得できます。しかし、メーカー製 PC はコスト削減や追加機能のために、基板も追加ボードも「ちょっとヘン」な仕様になっていることがよくあります。基本に忠実ではない。だからマシン性能を上げようと何かを追加したとき、うまくいかない可能性が高い。
この問題にぶつかったので、じゃ、そろそろ自作、いってみますか、となりました。夏から考えてはいたのですが、実際に検討を始めたのは 10 月です。ちょうど Pentium 4 と安い SDRAM を組み合わせて使える i845 チップセットを搭載したマザーボードがいろいろ発売になったころで、Painter のためには何がなんでもメモリの合計は1ギガにしたい、と思っていたので、RDRAM で1ギガ積むとメモリだけで 10 万円近くになってしまうことを考えれば、これしかないかなあ、と思いました。(SDRAM で1ギガ積んでも1万円くらいですみますから。)
というところまで考えたところで中断して、まだ情報を集めたら、なんだか Pentium 4 は SDRAM との組合せだともったいない、という話が入ってきました。メモリと CPU がデータをやりとりする帯域幅が問題なんですね。で、普通の SDRAM よりここが速い DDR メモリ というのが、値段も妥当だしいいらしい、ということで。でも Pentium 4 用でこのメモリに対応したマザーボードは未発売。(その後しばらくして発売になりました。)
そういう情報に誘導されて、初めての自作というわりにはちょっとひねくれた Athlon XP 1800+ と ECS K7S5A (チップセットは SiS735)という選択に変更。オンボード LAN もついたこのマザーボード、やたらに安かったです(8,550 円)。ケースも 7,980 円のフツーの。見た目で適当に買いましたが、後で「スチールのわりに重量が軽い」ことに気がついて「よかった」と思いました。安定稼働に入るまでは何度もいじることになりますから。電源は静音かつちょっと容量の大きいのに交換、ハードディスクは静かさで人気の Seagate Barracuda IV。CPU はちょうどお店にバルクしかなくて、店員さんおすすめの「取付がとっても簡単」な CPU クーラーも買いました。
ビデオカードはすでに持ってました。というのも 5 月に SONY の液晶ディスプレイを買って、これが手持ちのパソコン(SOTEC の Windows 2000 マシン)にデジタル接続できず(DVI 端子があるのに表示がうまくできない)、SONY が相性確認した Radeon VE を買ったものの、こんどはこれが SOTEC マシンにうまく載ってくれなかったんです。今回このビデオカードを使ってめでたく SXGA でデジタル接続になりました。(この機種の液晶ディスプレイの相性問題は、ほとんど欠陥品のレベルだそうで、他の機種、また、他のメーカーのものだったら、すんなり接続できる可能性が高いです。)
DDR SDRAM 512MB (Winbond) を2枚で1ギガ。(突然 DDR メモリが急速に値上がりした、その兆しが見え始めて、店頭の在庫がなくなり始めたころで、ギリギリで安く買えました。) Super Pi の 104 万桁が 1 分 15 秒。ビデオカードはかなり非力ですが相性問題があるのでこれでしばらく使います。
かなり「静音」(まだ CPU クーラーが改善の余地あり)で、1ギガのメモリ、液晶ディスプレイにデジタル接続。Painter 6 も 7 も問題なく動作する Windows 2000 搭載。こういうのが欲しいとき、自作はいいみたいです。相性問題を含め、ウェブでいろいろ情報を拾えば、たいていなんとかなると思います。
その後 CPU ヒートシンクをデカくて放熱性能がいいという Alpha PAL8045 に交換、ファンも低速・静音の 8 センチ SANYO ファンにして、いちおうこのマシンは完成品になりました。快適に安定運用中です。このヒートシンクは、CPU の周辺にモノがたくさん配置してあるマザーボードだとぶつかって使えない、という制限があり、ECS K7S5A を買うときにはそこまで考えてなかったけど、たまたま使えたというのが、今回の組み立てのなかでいちばんの「やた! ラッキー!」です。なにしろ 8,550 円のマザーボードですから。
 折りたたみ自転車のこと (2002/07/29) 折りたたみ自転車のこと (2002/07/29)
掲示板での会話からウェブ上で折りたたみ自転車を売っているサイトを見に行き、そこに紹介してあった商品画像が気に入ったので少しウェブで検索したら、実際に使っている人のページに詳しい情報があって、読んでいくうちにどんどん欲しくなってしまって、という連鎖で折りたたみ自転車を買った。見学して予約して、実際に購入したのが 6 月 29 日土曜日。ちょうど1か月前。
1か月たってまだ買ったのがうれしいので、たぶんこれは買ってよかった買物なのだと思う。マンションの自転車置場には置きたくないので折りたたみ自転車を探していたんだけど、この自転車を知って、これをしょって電車に乗って(「輪行」というらしい)、小旅行もしてみたい、という気持ちになった。この自転車はデザインも気に入ったし、なにより「折りたたみの手順」が面白いのがいい。ちょっと変わった折りたたみ方法を採用することで、重量とか折りたたみ状態のサイズとかを小さくしているんで、折りたたみ方式は本来の目的からもかなり重要ではあるんだが、折りたたむところを見てるだけで楽しい、とか、折りたたむことそのものが楽しい、ということにも価値があると思う。
で、これがその自転車、R&M BD-1。ペダルを取り外し可能なものに交換したほかは無改造。のみならず、まだ保護ビニールシートまでついているのは、自転車屋さんの店員さんの、「最初は折りたたむのがヘタで傷をつけるので、しばらくはがさないように」という言葉をまだ守っているため。いちおうちゃんと折りたためるようになったし、追加のスタンドをうまくよけて先にハンドルをたたむのだってマスターした。

それを下のように折りたたむ。(細かいポイントをのぞく基本の仕組みのみ。) 上の写真のようにシート位置が低めのときは、後輪部分の折りたたみ経路をブロックしているシートポストを一旦いちばん高いところまで上げておく。まず、後部留め金をはずして後輪部分をメインフレームから切り離し、自転車後部を持ち上げると後輪が自重で落ちてくるので、さらにちょっと蹴飛ばして完全に反対まで回転させる。そこでシートポストをいちばん下まで下げて後輪固定。前輪部分は同じく留め金をはずして、前サスの枠をつかんで下から後ろへ回転させてたたみ、タイヤを固定ポッチにはめて固定。ハンドルは固定レバーをゆるめて折ればいいだけ。ペダルを取り外し可能タイプにしたんで、先に右側のペダルをはずしておくと、前輪折りたたみ時の前輪角度が適当でも前輪が引っかからないので、さらに楽。
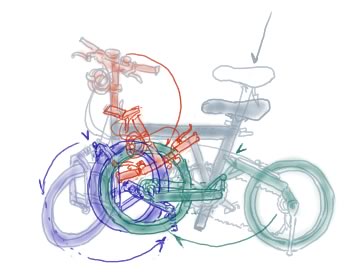
折りたたみ状態では非常に「ぐちゃっ」と固まった印象になります。買う前は 10.5 キロでもそれなりに重いなあ、と思っていたのに、なぜか乗ったあとで畳んで持つと軽く感じる。現在、自転車散歩ルート開発中。
【 How To Fold (Birdy) / おのひろきおんらいん 】 には折りたたみムービーへのリンクがあります。
 Google は「遠耳ずきん」である (2002/12/28) Google は「遠耳ずきん」である (2002/12/28)
「聞耳ずきん」ていうのは昔話に出てくる、動物の言葉がわかる不思議な頭巾です。で、「遠耳ずきん」、というのはですね。Google 検索をしていて、マイナーな単語や単語の組合せで少ないヒット件数にしぼりこめたとき、Google は、もっとすごい信じがたい可能性を与えてくれてる、いわば「遠耳ずきん」じゃないか、と、思ったりするわけです。
ネットの片隅で誰かが小さな声で(というのは比喩というか、まあ、有名じゃないサイトで客を呼び込もうという姿勢がそれほどないような、そんなページで)つぶやいたことが、聞こえるんですよ。世界の厖大な数の人間がワヤワヤと騒いでいるなかで、うんと遠くの会ったこともない人の声をつかまえることができる。すごいよ Google。
なんて思うのは、自分の好きなものとかで適当に Google して遊んでて、気がつくとすごく時間がたってたりするからなんだろうけど。(サボるな危険。)
 テキストに欧文フォントを指定する (2003/01/20) テキストに欧文フォントを指定する (2003/01/20)
ブラウザの本文に欧文フォントを指定することによって、英数半角文字は欧文に、そのほかの日本語 2 バイト文字部分はブラウザの日本語の基本指定に従って、表示されるようにする、という仕組みがありますが、それについてのちょっとした覚え書き。
もともとは日本語フォントの英数半角部分のデザインがダサい、という共通認識から発生する問題なんで、日本語フォントのデザインを変更してくれたほうが早いし、すべての面で対応できるんだからいいんじゃないかと思います。そしてさらに、Internet Explorer で「表示」の「文字サイズ」が「小」だと「字間」が広めなんで、この日本語フォントのダメさが目立つんですね。「小」でのサイズは「9.5 ポイント」のようですが、この大きさだと文字の大きさは「9 ポイント」と同じで文字間が 9.5 なんでこうなってしまうんです。Netscape 7 なんかでは表示フォントのサイズは「ピクセル単位の指定」で、こっちのほうが問題が起きません。
ブラウザの古いバージョンでは「欧文フォント指定でフォント混合」のワザは使えなかったんで、いちいち欧文フォントにしたい部分だけスタイルシートで指定したりしてたんですが、もちろん面倒だったのと、そろそろブラウザのほうも対応してるのが多くなったんで、このサイトでものほうに移行することにしました。
これまでもフレーズ単位で欧文フォント指定はしていたんですが、テキストをまとめて対象にしようとして、予期せぬ現象に出会いました。まずは Dreamweaver のドキュメント画面の「欧文フォント設定はマジメに(?)全部欧文にしてしまう」現象。編集しにくいです。もっともフォント指定は外部ファイルのスタイルシートなんで、Dreamweaver 用のと実際に使うのと切替えるとか、Dreamweaver ではどうせテキスト内容は編集しないんで、強行突破するとかで、なんとかなるんですが、どうもスッキリしません。もうひとつは Opera 6 で、こっちは「半角は欧文」設定だと欧文フォントのベースラインが下にずれてみっともないんですよね。
その後、スタイルシートで欧文フォントを指定する位置を、パラグラフとかの要素ではなく、body にしたら、Dreamweaver でも文字化けしなくなりました。そういう指定がいいものかどうかは、よくわからないのですが。
欧文に使うフォントの種類について。このごろは Mac にも Arial とか Trebuchet MS とかが入ってて、共通に使えるようになってて、こっち方面は意外に互換性が取れて安心しました。欧文で Windows で読みやすいのは、全部が欧文の場合は Verdana だと思います。が、日本語に混ぜるとちょっと幅が広すぎる印象もある。Arial にしてみるとこんどは文字幅が多少狭い感じで、なんかマジメそうで自分の文とは合わない気がする。Windows ではこのほかに Tahoma という選択肢があるんですが、これを全体のフォント指定に使うと Internet Explorer 表示で日本語テキスト部分が強制的に MS UI Gothic になってしまって、しかもフォントサイズが大きくなるという、システム連動的なフォントなんで、使いにくい。(部分指定なら日本語にまで影響しません。) というわけで、いちおう Trebuchet MS が最優先で、その後 Arial、それもなければ Verdana が適用されるスタイルシートにしてみました。
 Adobe Publishing Collection 購入 (2003/02/21) Adobe Publishing Collection 購入 (2003/02/21)
Photoshop だけでも値段が高いので購入を躊躇していたのが、いつのまにか Photoshop、Illustrator、PageMaker、Acrobat の 4 本がセットになった Adobe Publishing Collection なるものを買っていた。
最初は Photoshop だけのつもりだった。去年買った intuos2 に付録でついていた Photoshop Elements (購入タイミングが悪くて Elements 2 ではない)には、Photoshop フルバージョンへの優待アップグレード申込書がついてきて、これを使うと 5 万円で買えるので、そろそろ買ってもいいかな、と思い始めていた。Photoshop 7 になってブラシ関係が大きく変わって機能アップしたというので、Painter のブラシと比較してどんなものなのか、またその他の仕様も Painter とどこがどういうふうに違うのか、調べてみたかったからだ。(仕事で絵を提出するわけじゃないので Photoshop が絵を描く上で必須とかいう状況ではない。)
ところで、わたしの場合はひとつ特殊事情があって、「ダメな翻訳は見るだけでも目眩がする」体質になってしまっているので、日本語マニュアルは読めない。だから英語版じゃないと困る。日本の Adobe のサポートに電話して、5 万円でフルバージョンにアップグレードというのは英語版でもいいのか、と質問すると、ダメということで。5 万円の線はこれで消滅。
かと言って、日本の Adobe から英語版を 91,800 円で買うのもなんかな〜。(でも日本語版より 3000 円ほど安いですね。)
ということでアメリカの通販サイトをうろうろ。基本的に Adobe 製品はアメリカのほうが少しだけ安い。そして、セットだとこの割引率が上がる。日本の Adobe では Publishing Collection は日本語版しかなくて、178,000 円。英語版を通販で買うと 980 ドル( + 送料)。日本で Photoshop だけ英語版を買うのとあんまり変わらないかも、と思ってしまった。他の 3 本も絶対にいらないアプリケーションではなかったし。
そういうわけで、これから Photoshop の勉強をします。
(追記 ― しまった、Publishing Collection の他に Design Collection てのもあるじゃありませんか。そっちは素人向け PageMaker の代わりにプロ用の InDesign が入ってて、英語パッケージだとなぜかこっちのほうが安かったりするので、もし同じようなことを考えたかたはそっちも検討してください。でも InDesign はせっかくなら日本語版じゃないと意味ないかも。)
 デジタルカメラ Panasonic DMC-FZ1 について (2003/03/21) デジタルカメラ Panasonic DMC-FZ1 について (2003/03/21)
FZ1 のことを最初に知ったのは『デジタル CAPA』という雑誌の 2002 年 11 月号の綴じ込み特集。特集というか、発売前のメーカーによる広告のようなものですが、ともかく「光学 12 倍」と「手ぶれ補正」というキーワードで、「ナニ、ほんとにそんなのができるん? うわ〜、買うぞ」となりました。さっそく 11 月末に購入。(以前に Olympus から手ぶれ補正つきの機種が出てるんですが、サイズが大きすぎで却下。)
これを購入する以前に使用していたのは、1999 年発売の Olympus C-2020Z という 3 倍ズーム機。これはこれで発売時点では非常にバランスのよいカメラでした。F 値が 2.0 - 2.8 というのも優秀です。が、使っているうちに毎回気になるようになってきた不満点として、こういうのがあります。
- 表示液晶が暗くてコントラストがないために戸外ではよく見えず、マニュアルフォーカスが不可能。(ま、ちょっと古いので。)
- 薄暗くなってくると、手ぶれを防ぐためにシャッターボタンを押してからちょっと時間を置いてシャッターが切れる機能がほしい。このカメラのタイマーは 15 秒という選択肢しかないけど、カメラを構えたまま 15 秒も待てません。
- 35mm / 105mm のズームじゃ広角側も望遠側も不足。
- マクロモードでいちばん寄れるのが 20cm じゃ遠い。
そういう不満が FZ1 ではだいたい解消されたわけです。マニュアル関係は何もないんで、マニュアルフォーカスもありませんが。
- 液晶ビューファインダーがついてるので、普通の角度で撮るなら、ビューファインダーを使うほうが撮りやすいし電池節約。(これは高倍率望遠機だとたいていついてます。)
- 手ぶれ補正! 遠くを飛んでるヒコーキも撮れる! (420mm x デジタル 3 倍 = 1260mm。そんなにクッキリ撮れるわけではないです。)
- シャッターのタイマーは 2 秒と 10 秒。手ぶれ防止に 2 秒がたいへん有効。
- 広角側は 35mm 相当ということになってるけど Camedia C-2020Z よりかなり広角。
- マクロモードは 5cm まで寄れる。(ただし、これは広角側の数値。望遠端では 120cm。)
- 電源を入れたときのレンズのせり出しが 18mm。他のズーム機種と比較してたいへん少なく、外見がほとんど変化しない。
- 望遠だけど全領域 F 2.8 なのは偉いらしい。
撮りたいと思ったものが撮れるようになりました。(マニュアル設定がなくてちょっと困ることはあり。しかし FOCUS ボタンでピントだけ合わせておいて (AF のピントと露出を固定しておいて)、シャッターボタンでシャッターを切る、ということができるので、これに救われることも多い。) あと、Panasonic はデジタルカメラはまだあまり作っていないんで期待してなかった、メニュー画面やユーザーインターフェイスが、なんかすごくいいですよ。画質のほうは 200 万画素なんで、そんなにすごくないですが。

こんなにちっこいです。(これはフラッシュがパカッと出ているところ。) バッテリーの持ちなんかも不満なし。作例はこっち ⇒ 【 写真雑記 】
プロカメラマンによるレポート 【 1 】 【 2 】。ほめすぎっぽいですが、テクニックが参考になります。
 グラフィックソフトを転々と (2003/05/05) グラフィックソフトを転々と (2003/05/05)
Photoshop フルバージョンを大決心で買ったけど、起動頻度が少ないです。「こういう作業をしたい」と思ったとき、メニューのいったいどこにそれがあるのか、どういう設定だと自分の意図した結果になるのか、まだ覚えていないというのもあると思います。買った理由が Painter との比較、なので、比較するときだけ起動すれば初期の目的は達成、なのですが、なんかそれではやっぱり損な気がする。
要するに Photoshop を使用しなければいけないほど複雑な処理はしてないんですよね。絵を描くにしても、デジタルカメラ画像の見ばえをよくするにしても。また、複雑な機能を持ってる Photoshop は何かを実行しようとしたときにプルダウンメニューやらその他、前回の設定のまま「はい OK」でボタンをポチッというのができないことが多いのも、めんどくさい。だいたい起動が遅すぎでメモリ食いすぎ。それから、なんだか Photoshop から他のアプリケーションにコピーしようとすると、無言または「データが大きすぎるので不可」というメッセージが出て、普通のクリップボードには転送してくれない。なんでだろ。「クリップボードのエクスポート」はオンになってるのに。
そういうわけで、現在デジタルカメラ画像をウェブ用に小さく保存するのに、どういう手順になってるかと言うと、まず水平を修正する必要があれば OPTPix WebDesigner で回転と四角形切り取りをしておく。Paint Shop Pro 7 で縮小やアンシャープマスク。ときどきガンマや明度やコントラストいじり。で、Fireworks 4 に Copy & Paste して(このとき、選択範囲を作らなくても Ctrl + C で全体をコピーしてくれるのが楽)、保存条件をあらかじめ設定してあるものからプルダウンメニューで選択、ファイルサイズと画質を確認しながら JPEG 保存。この「プルダウン選択+プレビュー」が重要。
Painter で描いた絵は、Paint Shop Pro 7 で縮小とアンシャープマスク、これを OPTPiX WebDesigner に Copy & Paste。選択範囲を決めて(なんだか WebDesigner の選択範囲がいちばん扱いやすいのは、画面表示倍率の変更がボタンひとつだからというのもある)、それを Fireworks 4 へ。Fireworks の JPEG 保存だと色の鮮やかさが減ってしまうときは WebDesigner で保存。モスキートノイズは少し出るけど色を損ないにくい保存になる。GIF の場合は WebDesigner の減色が優秀なので手順がシンプルな WebDesigner で最後まで保存。アイコンなんかで GIF のカラーパレットを編集したいときは Paint Shop Pro。
画像のレタッチには便利な Paint Shop Pro だけど、自分用 Painter を買う前にこれでいくつか絵を描いたとき、かなり辛かったです。Painter の何倍もブラシが重いし。絵を描くのは OpenCanvas のほうがいいですね。(当時はまだ OpenCanvas がなかったんです。)
 コンピュータウイルスのこと (2003/05/14) コンピュータウイルスのこと (2003/05/14)
あまりにも前の、まだ「パソコン」と言えないようなコンピュータだったころはともかく、初期の Macintosh とか PC-9801 の時代にはもうしっかりパソコンウイルスがあった記憶があります。まだインターネットの時代じゃなかったんで、ファイルを入れたフロッピーを介しての感染や、パソコン通信のライブラリに登録された実行ファイルにウイルスが混入してて感染、とかでした。
最近のコンピュータウイルスも、個別のパソコンに与える被害、すなわちシステムファイルの破壊とかディスクの内容改変・消去とかは同じなんですが、インターネットの普及と Windows の普及で、感染してしまう初心者の数というのが爆発的に増えてるみたいですね。あと、ウイルスに「パソコンに裏口作って情報を盗んだり踏み台にする」ためのものも多くなったようです。
わたしがパソコン初心者にアドバイスするとすれば、Windows を使っているなら、ブラウザに Internet Explorer を使うな、メーラーに Outlook Express を使うな、というのが筆頭です。が、そのへんで売っている初心者用解説書や雑誌は Microsoft の意向に反することが書けないので(雑誌は広告料で成り立っているのが最大の理由)、そういうことが書いてない。ちょこっと中立的な記事を見たのは朝日新聞の土曜版の小さなコラムくらい。
Outlook Express は初心者に危険なだけでなく、多言語環境など特殊な目的がなければ、慣れても使うメリットのない(いろいろ欠点がある)メーラーなので、会社でそれしか使えないという状況以外なら、Windows インストール後、一度も起動しないのが吉。Windows を最初に起動するといろいろ設定させられるけど、ここでメールアドレスなどの設定をしてはいけません。すなわち、自分が使用するメールサーバーの設定を Windows に教えたり、アドレス帳にデータを入れるのは危険です。(ウイルスは Windows が知っている情報を使えるため。)
Internet Explorer はいろいろな機能を全部オフにしとけば特に問題ないです。デフォルトではダメなんで、手作業でいろいろオフにします。JavaScript がないと見られないサイトはあきらめます。「お絵かき掲示板」に描く人はどうしても JAVA をオンにしなきゃいけないので、ちょっとリスクが増えますね。でも、ブラウザは基本的に(「お絵かき掲示板」の投稿などに問題がない限り) Netscape 7 でいいんじゃないでしょうか。(ここでも機能は最低限のものだけをオン。) Internet Explorer のモジュールを使ったブラウザは、便利でセキュリティ設定がしやすくなってるのが多いですが、設定がよくわからない人には Internet Explorer より安全とも言えないですし。
メーラーは EdMax フリー版とか、電信八号とか、あるいはちょっとお金を払えば有名メーラーの Becky、EdMax、WeMail、Datula、鶴亀メール、その他いろいろ、JustSystem の Shuriken もあるし。いずれにしても HTML メールはオフ。Netscape のメーラーは、これまた Outlook Express ふうに HTML メールがデフォルトになってるし、設定がしにくいので却下。
パソコンウイルスは本人が感染するのは本人の自由ですが、他人に感染させたら加害者になるので、パソコンを使う限りは「わたしは初心者なのでわかりません」ですむものではありません。というわけで、上記のブラウザとメーラー対策、さらに Firewall も必須だと思います。ルータで外からの違法アクセスはほとんどブロックできますが、トロイの木馬が入った場合に内側から外側への無断接続の壁になってくれるのは Firewall しかないので。
こういったことに関する情報はインターネットに豊富にあります。インターネットと Google があるかぎり、「初心者」でも少しだけ努力すれば必要な対策がとれます。
(以上は「初心者にアドバイスするなら」という内容です。設定ができるユーザーが使うなら何だっていいはずで、そういうレベルならすべて「好み」の問題。)
現在のうちの環境は Windows 2000 SP2 (セキュリティホール対策パッチは当たってます)、Internet Explorer 5.5 SP2、Netscape 7、ZoneAlarm(フリー版)、Proxomitron、EdMax シェアウェア版、Windows 設定でメールアカウントはなし、などとなってます。ZoneAlarm をもう少し細かく設定できる他の Firewall にしようかとか考えてますが、とりあえずめんどくさいのでそのまま。ウイルス対策ソフトはなし(あれはあれでデメリットもあるので)。ネットからダウンロードした実行ファイルや、受け取った Word や Excel のファイルは、オンラインのウイルススキャンをかけます。いちおうパソコン歴 15 年以上だけど、ウイルスに感染したことはありません。(これからも感染しない、という自信があるわけではありません。だから Firewall を入れています。)
参考サイト: De Hoog 氏による 【 日本語対応メールソフト比較 】 (英語)は詳細でよくわかります。(サイト終了です。)
|