 テクスチャとパターンの基本 テクスチャとパターンの基本
 テクスチャとパターンの性質 テクスチャとパターンの性質
当然ですが、テクスチャもパターンももとは単なる画像(イメージデータ)です。イメージ、テクスチャ、パターンの間でそれぞれ変換することができます。
通常のイメージと違って、テクスチャとパターンはひとつの単位を 繰り返し しきつめて使います。さらにテクスチャとパターンの性質には次のような違いがあります。
- テクスチャ
- グレーの階調のみ。
グレー濃度は平均して 50% 程度が適当。
継ぎ目がないほうがよい。
選択範囲から「テクスチャの取り込み」ができる。(色はなくなる。)
セクションメニューの「テクスチャの作成」ではごく単純なものしか作れない。
(使用目的)
ブラシによる描画に質感を与える。
描画後の画面に「表面テクスチャの適用」で質感を付加する。
「表面効果」のそれぞれの効果でテクスチャを使用。
- パターン
- フルカラー可。
継ぎ目がないほうがよい。
「パターン化」を使って、継ぎ目のないパターンを作ることができる。
選択範囲あるいはイメージ全体から「パターンの取り込み」ができる。
(使用目的)
クローンブラシで部分的にパターンを描き込み。
パターンペンでパターンを使った描画。
「塗潰し」の選択肢のひとつ。
「表面効果」のそれぞれの効果で、クローンソースが別に指定されていない場合の「オリジナル画像の明るさ」の参照元として使用。
 同じ素材のやりとり 同じ素材のやりとり
通常のイメージ、テクスチャ、パターンのなかでは、テクスチャには「グレー階調のみ」という制限がありますが、相互に変換することができます。
イメージからパターンへ ― 全体あるいは必要な部分を四角形に選択しておき、「アート素材」パレットの「パターン」セクションのメニューから パターンの取り込み を実行します。(「ユーザーガイド」参照。) パターンセクションメニューから パターン化 (キャンバスのループ化)を実行し、Space + Shift でキャンバスの中心を移動しつつ描画すると、継ぎ目のないパターンが作れます。
イメージからテクスチャへ ― 目的の部分を四角形に選択しておき、「アート素材」パレットの「テクスチャ」セクションのメニューから テクスチャの取り込み を実行します。(「ユーザーガイド」参照。) テクスチャについても「パターン化」で継ぎ目をなくしておくほうが、実用に耐えるテクスチャになります。また、テクスチャに取り込む前に、イメージ全体の平均の明るさを「色調処理」−「明度/コントラスト」で調整して グレー 50% 近くにしておくと、使いやすいテクスチャになります。
パターンからイメージへ ― パターンセクションメニューから パターンの確認 を実行するだけです。マスクつきパターンを確認した場合、そのままではマスク範囲がわかりませんが、メニューの「選択範囲」−「再選択」を実行すると、マスクがある部分が選択されます。
パターンからテクスチャへ ― 「パターンの確認」ののち、全体を選択して「イメージからテクスチャへ」の手順で変換します。(クロスフェードは 0 にします。)
テクスチャからイメージへ ― 目的のテクスチャの縦横ドット数を確認し、同じ大きさの新規ファイルを開きます(ペーパーカラーは白で)。「効果」−「表面処理」−「テクスチャを表現」を、グレー境界を 150%、粗さを 100%、コントラストを 100% にして実行します。
テクスチャからパターンへ ― 上記の「テクスチャからイメージへ」に続けて「イメージからパターンへ」を実行します。
 マスクつきパターンの作成 マスクつきパターンの作成
「マスクつきパターン」は何が便利かというと、パターンペン(マスクつき)から使用することでこんな模様の線が楽に描けるっていうことじゃないでしょうか。
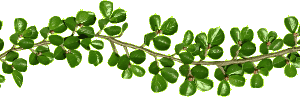
じぶんでこれを作っておくと、あまり違和感なく絵の部品に使えます。そういうわけで自作に挑戦。
- 新規ファイルを作成。パターンペン用には横長のファイルが向いています。パターンペンの描画でのパターンの使用方向は、左から右となります。
- これから作ろうとする模様にはない色を選択し、キャンバスメニューの「ペーパーカラーの設定」で キャンバスの色 に指定し、かつこの色で全体を塗りつぶします。(消しゴムをかけたとき、この色に戻るようにするため。) いろいろ使いまわしするには、中間的な灰色なんかがよさそうです。(多少パターンに混じり込んでも違和感がない色が無難。)
- 「パターンセクション」から「パターン化」を実行。Space + Shift でキャンバスを動かしながら模様を作ります。こんな感じ
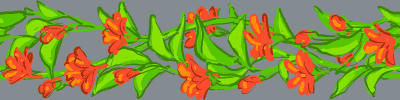
- できあがったら背景色をマジックワンドで選択、選択反転します。(模様部分だけを選択します。) できばえをよくするには、ここでいったん選択範囲をマスクに変換し、マスクを直接編集して輪郭がきれいに取れていることを確認してから、再度選択範囲に読み込みます。
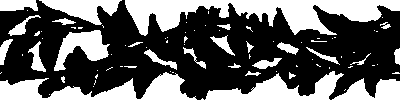
- 「パターンセクション」から パターンの取り込み を実行します。
このパターンでこんな絵が描けます。
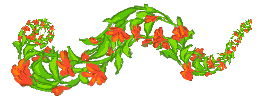
Painter でこのほかにライブラリというと、ノズルやテキスタイルなどがあります。こういったデータも画像ですが、多少性質が違います。まず、ノズルは「切り抜いたイメージをまとめたグループ」で、複数のイメージからできています。それぞれのイメージを再利用するには 【 ノズルを編集する 】 を参考にしてください。
「テキスタイル」は多数の色糸を使った織物をシミュレートしたデータです。色糸の指定はカラーセットに書き出したり、カラーセットから読み込んだりして変更することができます。「テキスタイル」はイメージに変換することができます。
- テキスタイルパレットから、イメージに変換したいテキスタイルを選ぶ。
- 表示されている大きさと同じ大きさの新規イメージを開く。
- メニューから「効果」−「塗潰し」を選び、ダイアログで塗潰しのソースをテキスタイルに指定する。
テキスタイルの大きさに合わせて作成したファイルは、そのままパターン化すれば「継目がない」状態です。
2005/02/23 ― 少し補足。
(Last Modified: 2005/02/23)
|