 ノズルを編集する ノズルを編集する
Painter にはノズルライブラリが付属していて、さらに 2 枚目の CD-ROM に追加のノズルがあったりします。(Painter Classic 1 にもかなりたくさん付属しています。)
せっかくなので、ノズルから使いたいアイテムだけ取り出したり、必要なアイテムだけコピーしてカスタマイズしたノズルを作成したりして、有効活用しましょう。
次の手順でノズルの部品を取り出せます。
1. Check Out Nozzle / ノズルの確認 を実行
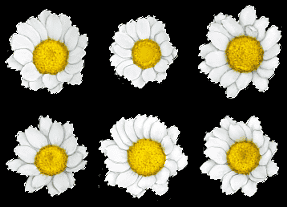 「アート素材」パレットの「ノズルセクション」(Painter 7 まで)あるいはプロパティバーのノズルセレクター(Painter 8)のメニューから「Check Out Nozzle / ノズルの確認」を実行。倍率は 100% で。すると、現在のノズルの内容が背景黒で表示されます。これは ノズル用に作成した RIFF ファイル と同じ内容です。
「アート素材」パレットの「ノズルセクション」(Painter 7 まで)あるいはプロパティバーのノズルセレクター(Painter 8)のメニューから「Check Out Nozzle / ノズルの確認」を実行。倍率は 100% で。すると、現在のノズルの内容が背景黒で表示されます。これは ノズル用に作成した RIFF ファイル と同じ内容です。
普通の RIFF ファイルと、ノズルデータの RIFF ファイルのどこが違うのか、というと、ノズル用のデータにはノズルとしての設定が入っています。「ファイル」−「ファイル情報」を見ると、たとえばこの図のノズル情報は「image hose 6 items (height 133, width 120)」となっています。複数ランクのノズルの場合、Rank 1 に a 個のアイテムがあり、この Rank 1 グループのバリエーションとして b 種類が用意され、さらにこの Rank 1 と Rank 2 の総数のバリエーションが c 種類用意されている、というときに、「image hose a x b x c items」となります。が、Rank のあるノズルも Rank のあるノズルを使用するイメージホースのバリアントも Painter 6 以降には付属していないので、特殊用途で自作する必要がなければ、無視していい機能です。
ノズルの内容が表示されたら、直後に Reselect / 再選択 を実行。ノズルのアイテムが浮き上がった状態になります。
2. ノズル部品を切り離す
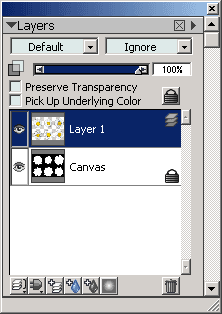 ここから Float / レイヤーに変換 を実行。するとアイテムだけが黒い背景から切り抜かれてレイヤーに変換されます。
ここから Float / レイヤーに変換 を実行。するとアイテムだけが黒い背景から切り抜かれてレイヤーに変換されます。
黒い背景はいらないので、キャンバス上で「全選択」−「消去」すると、切り抜かれたノズルの部品がよく見えるようになります。
この部品はドロップシャドウの影部分などの半透明なところも、ちゃんともとどおりに切り離されています。
3. あとはふつうに編集
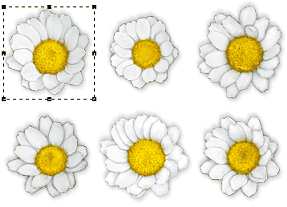 これでノズルの部品は透明レイヤー上に配置されている状態になるので、必要なものをコピーして使えます。必要な部品だけを選んで新しいファイルに貼り付けて、そこからカスタマイズしたノズルを作成しなおすこともできます。
これでノズルの部品は透明レイヤー上に配置されている状態になるので、必要なものをコピーして使えます。必要な部品だけを選んで新しいファイルに貼り付けて、そこからカスタマイズしたノズルを作成しなおすこともできます。
ノズルの作成は、1 枚のレイヤーに部品がひとつずつ乗っている状態で、部品レイヤー全部をグループ化、その状態でノズルセクションのメニューから「Make Nozzle from Group / グループからノズルを作成」を実行、作成されたファイルを RIFF ファイルとして保存します。
2004/09/29 - 「ファイル情報」について追加。
(Last Modified: 2004/09/29)
|