 ブラシに絵を使う ブラシに絵を使う
つぎのブラシについて、仕組みと作りかたの基本を解説します。
 パターンペン (基本) パターンペン (基本)
「ブラシに絵を使う」といっても、言葉だけではよくわかりません。まずは実例をどうぞ。
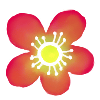 これが今回使った元の絵。色のあるパターンと黒のパターンと並行して作りたかったので、最初にキャンバス上に黒で描いたものを「画像の明るさ」で「自動選択」して新規レイヤーを黒で塗りつぶす、いつもの「透明レイヤー化」をして、そのレイヤーの複製に「透明部分の保護」をオンにして色を乗せました。こういうファイルの作りかただと、必要なレイヤーだけ表示した状態からクローンを作成すれば、各レイヤーの画像からパターンが作れます。
これが今回使った元の絵。色のあるパターンと黒のパターンと並行して作りたかったので、最初にキャンバス上に黒で描いたものを「画像の明るさ」で「自動選択」して新規レイヤーを黒で塗りつぶす、いつもの「透明レイヤー化」をして、そのレイヤーの複製に「透明部分の保護」をオンにして色を乗せました。こういうファイルの作りかただと、必要なレイヤーだけ表示した状態からクローンを作成すれば、各レイヤーの画像からパターンが作れます。
このページに使われている画像をローカル保存して、それを Painter で開き、「パターンの取り込み」をすると、そのままパターンとして使えます。このページの画像は自由に使ってください。(ただし、再配布不可。)
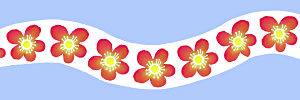
上の画像全体を パターンに取り込む (パターンセクションのメニューから「パターンの取り込み」を実行する、あるいは、一時的に使用するだけで、かつ、マスクがないパターンなら、目的の画像で「パターン化」を実行する)と、白い背景もパターンの一部になりますので、パターンペン のソースを パターン にしてこのパターンを使って描画すると、背景色を含む帯状のストロークが描けます。
これが基本的なパターンペンです。パターンペンは Painter 6 で追加されたブラシの種類の「レンダー」タイプのペンの1種で、パターンやグラデーションを使って描画できるのが特徴です。
Painter 7 ではパターンペンは独立したブラシカテゴリになっていますが、Painter 6 では「ペン」カテゴリの中に入っていますので、そこから選んでください。また、描点タイプが レンダー で、ストロークの種類が シングル のブラシなら、ソース に「パターン」、「マスクつきパターン」、「パターンの不透明度」が選べますので、いつでもパターンペンに変更できます。
パターンがくっきり出るのは、パターンのサイズとパターンペンの直径サイズが同じくらいのときです。パターンよりブラシサイズが大きいと滲んだ感じになってしまいます。大きいパターンを小さいブラシサイズで使用するのも潰れます。
 マスクパターンペン マスクパターンペン
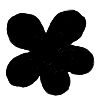 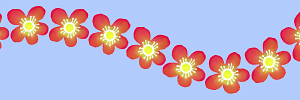
背景色つきではない「部品」だけのパターンで描きたい。そういうときはパターンの必要な部分だけを 選択した状態で 「パターンの取り込み」を実行します。この方法で取り込まれるのが マスクつきパターン です。ここでは最初の花の絵に上の黒い画像をもとに選択範囲を作って取り込んだパターンを使い、マスクパターンペンで描画しました。
白黒画像から選択範囲を作るには、「画像の明るさ」をベースにして「自動選択」します。上の花の絵にこの黒画像の選択範囲を適用するには、カラーの絵に黒画像をペーストし、その黒画像のレイヤー上で「自動マスク」あるいは「自動選択」−「マスクに保存」して、そのレイヤーは削除し、あらためてキャンバスの上でマスクから選択範囲を読み込みます。
しかし、ここでちょっと予期したのと違う結果になっています。上の背景色つきとくらべて、マスクつきのほうがパターンの間隔が詰まっているのです。Painter の マスクつきパターン では、選択部分の高さと幅の最大値でパターンの繰り返しの幅が決まるからです。
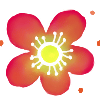 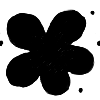
間隔が詰まってしまわないようにするには、選択範囲が左右方向に画像いっぱいの幅になるようにします。たとえばこんなふうに小さく描き加えて、黒画像のような選択範囲がある状態で マスクつきパターン の取り込みを実行します。
ここで「左右方向」のほうが重要なのは、パターンペンで使用するパターンはストロークに沿って左から右へと描画されるからです。
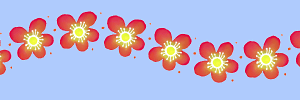
間隔を確保したパターンなら、マスクパターンペンを使って上のように描けます
 透明パターンペン 透明パターンペン
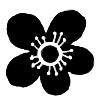 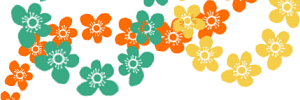
いちばん上の花の絵を作るときにいっしょに作っておいた黒画像ですが、これをパターンに取り込んで、ソースが パターンの不透明度 のパターンペン(透明パターンペン)で描くと、好きな色1色でパターンの繰り返しを描くことができます。ここで使うパターンはカラーであってもグレー階調であっても、画像の明るさをもとに 256 階調の透明度の変化 として描画されます。微妙な半透明も使えますし、「表現」の筆圧で「不透明度」をコントロールすると、さらに色の濃さの幅が出ます。
「パターンの不透明度」をソースにすると、白は自動的に透明に抜けるので、複雑な形のパターンを扱うのに便利です。
さらにソースが パターンの不透明度 の場合、ブラシの「一般」セクションの「手法」が自由に選べるようになります。ということは、「塗潰し+ハード+テクスチャ」などの手法を使った、テクスチャに反応するブラシにすることもできるということです。パターンペンは上の例のようなはっきりした「部品」的なパターンだけでなく、アナログ感のある帯状の濃淡をパターンとして使うこともできますので、そういったものとテクスチャの組合せは面白いと思います。
マスクつきパターン を パターンの不透明度 をソースにしたパターンペンで使用すると、少なくとも Painter 6 と Painter 7 で確認した限りでは、ひとつ問題が出るので、この組合せは避けましょう。パターンのサイズはパターン全体の大きさなのに、パターンの繰り返しの単位が マスク領域の大きさ になってしまうので、この食い違いが予期しない描画結果を生むのです。面倒ですが、パターンの不透明度 を使うパターンペンのためには、選択範囲(マスク)のないものを作成することをおすすめします。
 キャプチャブラシ キャプチャブラシ
レンダータイプのブラシ以前から Painter が持っている機能に、画像を取り込んで、その「画像の明るさ」の濃淡をブラシの「接地面」(印影・足跡)にする、キャプチャブラシ があります。「画像の明るさ」の濃淡なので、上の「パターンの不透明度」と同じ画像を材料に使えます。
画像を ブラシの描点として取り込む には、キャンバス(レイヤーではだめ)の上の必要な部分を四角形に選択し、ブラシパレットのメニューから「ブラシの取り込み」を実行します。
Painter 7 では、取り込んだ画像がブラシの描点として登録されるためには、ブラシバリアントと同じ名前の JPEG ファイルとして保存される必要があります。たぶん Painter 7 のバグだと思うのですが、「バリアントを保存」で「別の名前で保存」するときに、キャプチャした描点が新しく保存するバリアントの描点になると同時に、もとのバリアントの描点としても上書き保存されてしまう ので、キャプチャブラシを作るときには 先にバリアントを別名で保存して用意しておきます。
キャプチャしたあとさらに「バリアントの保存」を実行して JPEG ファイルを書き出し、その後「バリアントを初期状態に戻す」を実行してからやっと取り込んだ描点が有効になります。
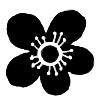 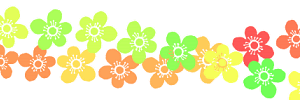
キャプチャブラシは「レンダータイプ」のブラシと違って、イメージをハンコのように、「間隔」で設定された距離ごとに置いていくブラシなので、「間隔」の設定を広くすると描点が重ならないブラシになります。上の描画例ではさらに、「角度」の「厚み」を 99% にし、「角度範囲」を 360 度、同時に「表現設定」の「角度」を「ランダム」に設定してありますので、ひとつずつ違う角度になっています。「アート素材」の「カラー範囲」で色にばらつきを与えると、色もひとつずつ違う花の連続が描けます。
キャプチャブラシは、ハンコを押すようにトン、トン、とキャンバスに触れるように描くと、好きなところにひとつずつイメージを配置できます。
「間隔」の設定は 200% までなので、もっと間隔をあけたいときは、余白を大きくとって「ブラシの取り込み」を実行します。
「厚み」を 100% じゃなくて 99% に設定するのは、100% にするとなぜかランダムで角度が変わってくれないからです。角度変化を設定するときは「角度刻み」が細かくなりすぎていないか注意します。ここが 0 だと「メモリが不足してブラシの作成ができないエラーになります。
キャプチャブラシは描画のための一時データを Pre-Built Brush File というファイルに作成します。一時データの量は、大きさの変化の段階が大きいほど(「最小サイズ」が小さく、かつ「% サイズ」の刻みが小さいほど)、また、角度の変化の方向が多いほど(「角度範囲」が大きく、「角度刻み」が小さいほど)、大きくなります。サイズと角度の設定によっては相乗的に大きいデータが作成されますので、そういったブラシを使ったあとは、Painter 終了後に Pre-Built Brush File を消去して Painter の負担を減らしてください。
Pre-Built Brush File については、【 安全を期した使いかた 】 を参考にしてください。
 イメージホース イメージホース
これは普通のブラシとはちょっと違った使い勝手ですが、いちおうひとつのブラシカテゴリです。イメージホース は ノズル といういくつかの絵からできたグループから、それぞれのブラシバリアントの設定にもとづいて、絵をばらまくブラシです。
キャプチャブラシでは、絵とブラシは1対1で結びついている関係ですが、ノズルでは「絵のグループ」(ノズル)と「ばらまきかたの設定」(イメージホースのバリアント)は別々なので、その時々に必要な組合せで使います。パターンとパターンペンの関係と同じですね。
ノズル を作るには、ノズルに入れる絵のそれぞれの必要な部分だけを個別の透明レイヤーに配置し、そのレイヤーを全部まとめて「グループ化」した上で、ノズルセクションのメニューから「グループから作成」を実行し、新しくできた「名称未設定」ファイルを RIFF 形式で保存します。使うにはさらにその保存したファイルを「ノズルの読み込み」で読み込む必要があり、いつでも使えるようにするには読み込んだ後に「ライブラリに追加」しておく必要があります。
「グループから作成」とありますが、イメージ1つを1枚のレイヤーに乗せておいて、その1レイヤーだけでもそれをグループ化して、そこからノズルが作成できます。
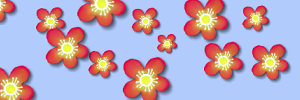
最初と同じ花の絵を背景を選択して除去してからレイヤーに置き、「効果」−「オブジェクト」−「陰影を作成」で影を追加したのち、ノズルにしたもので描いたのが上の例です。(ポン、ポン、とハンコのように置いていきました。) イメージが一種類だけで、それに特定方向の影がついているので、ランダムに方向を変えるブラシ設定はしていません。
ここで使ったノズルは、いちばん上に掲載している花の絵に、中央が抜けていない黒画像(マスクつきパターン用)を読み込んで「選択範囲」として適用して切り抜き、透明レイヤーに変換すれば、あとは「陰影を作成」で影を追加するだけで、簡単に作成できます。
2003/03/04 - ブラシのテンポラリファイルについて補記。
(Last Modified: 2003/03/04)
|