|
Step by Step リスト | |
|
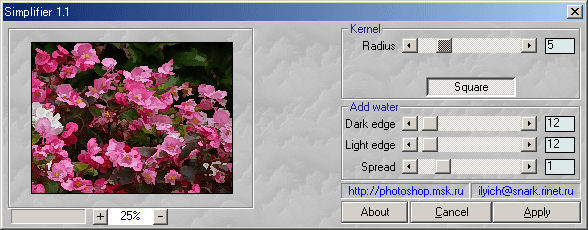 >
>
|
スライダ設定を上の数値に合わせて「OK」ボタンを押してください。
なかなかいい感じで、色の変わり目にはっきりした境界ができているので、これが 水彩境界 として使えます。しかし、水彩と言うにはくっきりしすぎているので、もう少し柔らかい絵にしたいですね。
そこで PaintEngine の「mass poster」プリセットを使いました。このプリセットはすこしぼかしながら均等な色面を作ってくれるので、お気に入りです。 |
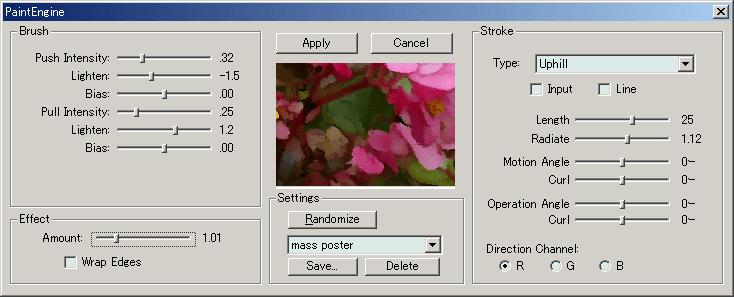
|
PaintEngine を起動するとこのダイアログが表示されます。左右は設定スライダ、中央は 【 PaintEngine プラグインを使う 】 で解説しているボタンとプレビューです。 プリセットのリストから「mass poster」を選びます。そのままの設定では細部が消えてしまうので、左下の Amount スライダの設定を 1.0 程度まで下げてから「Apply」ボタンをクリックします。
この種の輪郭があまりくっきりしていず、細い線による描写もないような画像は、拡大リサイズしてもあまり劣化しません。フィルタ処理の計算対象はピクセル単位なので、サイズの大きい画像では(縦横 1,000 ピクセルを超えるあたりから)フィルタの効果が画像全体との比率で小さすぎになります。また、フィルタ処理にかかる時間も画像の総ピクセル数に比例して長くなります。 これでフィルタ処理は終わりです。さらに水彩っぽさをつけ加えるために Painter 本体の機能も使っていきます。 (Last Modified: 2003/10/18) |
|
もどる | |
 これが今回使ったデジタルカメラ画像(部分)です。(Panasonic DMC FZ1 で撮影。) オリジナルデータの 50% に縮小してから作業しました。
これが今回使ったデジタルカメラ画像(部分)です。(Panasonic DMC FZ1 で撮影。) オリジナルデータの 50% に縮小してから作業しました。 フィルタ処理された画像はこうなります。
フィルタ処理された画像はこうなります。
 PaintEngine での処理で絵の輪郭が柔らかくなり、より水彩っぽくなりました。いい方向に行っているようなので、さっきの Simplifier とこの PaintEngine を同じ設定でもう 1 回ずつくりかえします。さらに柔らかくなります。(このへんは好みです。)
PaintEngine での処理で絵の輪郭が柔らかくなり、より水彩っぽくなりました。いい方向に行っているようなので、さっきの Simplifier とこの PaintEngine を同じ設定でもう 1 回ずつくりかえします。さらに柔らかくなります。(このへんは好みです。) PaintEngine の「mass poster」プリセットをかけると絵が全体に暗くなるので、Painter の「効果」−「色調効果」−「明度/コントラスト」を使って明度を 15% ほど上げました。
PaintEngine の「mass poster」プリセットをかけると絵が全体に暗くなるので、Painter の「効果」−「色調効果」−「明度/コントラスト」を使って明度を 15% ほど上げました。