 写真に木版効果をかける 写真に木版効果をかける
Woodcut Effect (木版効果)は Painter 6.1 で搭載された機能です。それ以前のバージョンでは使えません。
ここで紹介する例は、手順もそれぞれの段階での設定も、ほんの一例です。ほかにもいろいろ試してみてください。
 写真画像の前処理 写真画像の前処理
今回使ったデジタルカメラ画像はこれです(原寸の 25%)。よく自転車散歩に行く公園で夕方に撮ったものです。

使用したデジタルカメラは Panasonic FZ-1 という、すでにちょっと旧機種で、画像をピクセル等倍で見ると次のようにかなりノイズがあります。
ついでに、この写真は等倍ではかなりピントがぼけてますが、全体としては使える程度にはっきりしています。縮小するとかなりきれいに見えますし、今回のように木版効果をかける場合はあまり問題になりません。

画像の加工をするときは、まず「クローン作成」してから始めます。元の画像ファイルのコピーを使用すれば安心ですが、いずれにしてもクローンするようにすれば、元のファイルをうっかり上書きすることもありません。
ノイズが気になる場合は、限られた機能なら無料で使える [ Neat Image ] というツール(Windows 用)で処理すると、次の画像のようにきれいになります。デジタルカメラの機種ごとの設定ファイルがユーザー有志によって作成されていますので、それをダウンロードして使うと便利です。

次の木版効果に行く前に、画像を全体にソフトフォーカスにしておくと、今回のように木版効果で細めの輪郭を出す設定を使用しようとするとき、その他の部分にノイズのように黒い部分が出るのを避けることができます。メニューの「効果」−「フォーカス」−「ソフト」(Effects > Focus > Soften)を選択し、種類は「Gaussian / ガウス」にして、量は小さめ(3 程度)で実行します。
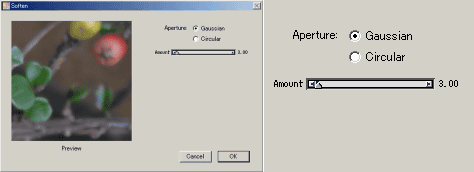
次にいよいよ「木版効果」を使います。
 木版処理の設定 木版処理の設定
メニューから「効果」−「表面処理」−「木版画」(Effects > Surface Control > Woodcut)を選択すると、たくさんスライダが並んだ設定ダイアログが出ますので、次のように設定してみます。「Output Black / 黒を使用」と「Output Color / カラーを使用」の両方にチェックを入れて、黒と色部分の両方を出力するようにします。
- Black Edge / 黒エッジ ― 3.00
- Erosion Time / 腐食時間 ― 1
- Erosion Edge / エッジの腐食 ― 1.00
- Heaviness / 黒の量 ― 48%
- Auto Color / オートカラー ― こちらを選択する
- N Colors / 色数 ― 64
- Color Edge / カラーエッジ ― 3
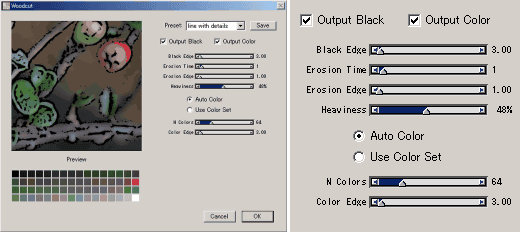
ここで、それぞれのスライダの設定は、次の効果をねらったものです。スライダのうち、上の 4 本は「黒の使用」にかかわるもので、下の 2 本が「カラーの使用」にかかわる設定です。
- Black Edge / 黒エッジ ― 黒部分が固まりにならず、細めの輪郭線になるように、数値を小さく。
- Erosion Time / 腐食時間 ― ここは数値を上げると黒部分のディテールがなくなるので小さく。
- Erosion Edge / エッジの腐食 ― ここの数値を上げると黒部分が互いに引き合うようにまとまって、ディテールがなくなるので、数値は小さく。
- Heaviness / 黒の量 ― 上の設定をだいたい決めたあと、黒い部分が適当な量になるように調節する。
- Auto Color / オートカラー ― 画像にある色から自動選択する設定。
- N Colors / 色数 ― 画面を見ながら調節する。
- Color Edge / カラーエッジ ― 数値を上げるとひとつひとつの色の領域の幅が広くなり、ディテールがなくなるので、小さめに設定。
 仕上げの調整 仕上げの調整
この設定で「木版効果」をかけると、下の左端の結果になります。それなりに「色数」は増やしたのですが、他と大きく色が違うところは無視されがちなため、色あせた印象になってしまいます。そこで、元の画像のクローンからもうひとつ画像を作ります。今度はソフトフォーカスにした後、さらに「Adjust Colors / 色の調整」を使用し、「Saturation / 彩度」と「Value / 明度」を少し上げます。それぞれ 20% ずつ上げたのが中央の画像。この画像を「全選択」してコピーし、「木版効果」をかけた画像の上に「正確にペースト」し、ペーストしてできたレイヤーの合成方法を「Color / カラー」に変更すると、下の画像の黒の部分はそのままで、色(色相と彩度)のみ新しくペーストしたレイヤーのものになります。それが右の画像です。



今回はこれで「できあがり」としました。使用した元の画像と同じ 25% の縮尺での全体図はこうなります。

(Last Modified: 2005/11/08)
|