 被写界深度の表現 被写界深度の表現
 被写界深度効果とは 被写界深度効果とは
メニューの「効果」−「フォーカス」−「フィールドの深さ」で作れる効果です。全体にピントが合っている画像をもとに、絞り値が大きい状態で撮影した写真のように、ちょうどピントが合っている部分のほかは柔らかくぼけた状態にします。
Painter でぼかし効果を得るには、「効果」−「フォーカス」−「ソフト」もありますが、これは効果をかけたあとの画像がピントがぼけているのとはちょっと違う感じです。それよりはフォトブラシの「ぼかし」のほうがうまくボケ味が出ます。ブラシでぼかすのもわかりやすいし扱いやすいかもしれません。
 ユーザーマスクを作る ユーザーマスクを作る
「フィールドの深さ」効果を実行するときに参照する(そのデータの濃淡が効果の強弱になる)ものには、ユーザーマスクの他に「一律に調整」、「テクスチャ」、「画像の明るさ」、「オリジナル画像の明るさ」(クローンソースが指定されていないときはパターン)がありますが、自由に濃淡をつけられるのはユーザーマスクだけなので、ここではユーザーマスクを使います。
 フォーカスがキャンバスにある状態で「新規マスク」を実行します。その直後はフォーカスがマスクに移動しているので、「新規マスク」が描画の対象になります。この状態で、ぼかしたくない部分が濃い黒になるようにマスクを作ります。(ぼかしたい部分のほうを濃い黒にした場合、2つのスライダの設定が逆になります。実はそちらがデフォルトです。) フォーカスがキャンバスにある状態で「新規マスク」を実行します。その直後はフォーカスがマスクに移動しているので、「新規マスク」が描画の対象になります。この状態で、ぼかしたくない部分が濃い黒になるようにマスクを作ります。(ぼかしたい部分のほうを濃い黒にした場合、2つのスライダの設定が逆になります。実はそちらがデフォルトです。)
 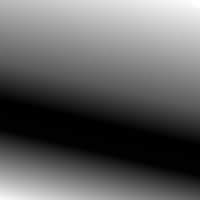
上の左のイメージに対して、右のようなマスクを作りました。これはグラデーションを調節して角度を合わせて塗りつぶしたものです。正確にイメージ上の形に沿わせるには手描きでマスクを編集します。
 効果の適用 効果の適用

この効果を使う対象となるイメージがレイヤーにあれば、それを固定して、フォーカスがキャンバスにあること を確認します。レイヤーを対象にした場合、変な結果になったり、あるいは最悪の場合 Painter が落ちます。(このへんの効果はきちんとレイヤー対応になっていないようです。そういうのはこの他にもありますが、レイヤーができる前に追加された機能ということでガマンしてください。)
確認後、メニューから「効果」−「フォーカス」−「フィールドの深さ」を実行すると、こんなダイアログが出ます。プレビューもできますので、スライダでぼけ具合を調節します。プレビュー画像は、引きずるとずれるので、最初に見えていない部分も確認できます。
この効果は、対象となるイメージの面積が大きく、スライダの設定値が大きい場合、ものすごく時間がかかりますので注意してください。一部だけに効果をかけるのであれば、その領域を選択して実行します。
 
左はもとのイメージです。効果をかけたあと、右の図のようにぼかしがかかりました。
(Last Modified: 2002/07/15)
|