|
Step by Step リスト |
|
|
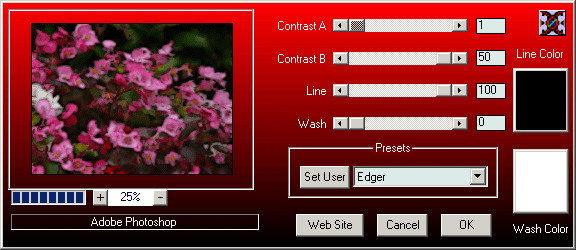




|
ここでは左の元画像に Posterize / ポスタライズ 効果のレベルを 8 に設定して適用しました。少しだけ色の境界を柔らかくする(アンチエイリアスをかける)ために、まず 50% にリサイズ、その後 200% にリサイズして元の大きさに戻すという処理をしています。(えらく原始的な方法ですが、「フォーカス」−「ソフト」より求めていた結果に近くなりました。) 色の境界線を強調するためには、Painter 6.1 で追加された「Woodcut / 木版」効果を使いました。 均等な色面と、色の境界線とを作成するには、まず最初に画像を 2 つに複製してから作業する必要があります。レイヤーなら「複製」(Painter 7 以降ならレイヤーリストからの右クリックメニューが便利)、あるいはコピーして Shift + Command / Ctrl + V で元と同じ位置にペースト、あるいはクローン作成で複製できます。 |
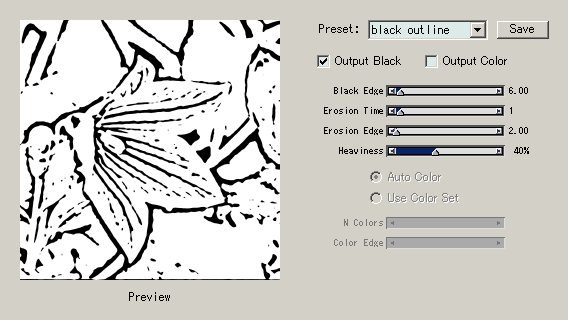
|
「Woodcut / 木版」効果のダイアログでは、色は使用せずに黒だけにチェックを入れ、さらに設定を調節して黒い輪郭線が細目になるようにします。ここでは上の設定を使いました。 使っているバージョンが Painter 8 であれば、もっと繊細な輪郭線がほしい場合、「Sketch / スケッチ」効果を使用するともっと細い線が抽出できます。 |


|
色面と輪郭線がそれぞれできたら、次にこの二つをを合成します。クローン複製で輪郭を作成した場合は、キャンバスを全選択して「レイヤーに変換」、すでにレイヤーであればそのままで、合成方法を Gel / フィルタ に変更、その下のキャンバスを明度 50% のグレーで塗潰して、輪郭線レイヤーをキャンバスに固定します。(その結果が左の画像。) 輪郭線のレイヤーは色面レイヤーの上に「オーバーレイ」モードで乗せたいので、輪郭線以外の部分は「オーバーレイ」モードでは下の画像にまったく影響を与えない 50% グレーにする必要があるわけです。 こうしてできた輪郭画像は「全選択」−「コピー」(色面と同じファイル内であれば「レイヤー変換」)して、色面画像の上にずれないように乗せます。(ペーストは Shift + Command / Ctrl + V で。) さらにこの輪郭レイヤーに「フォーカス」−「ソフト」効果を量を 3 にして適用、レイヤーの合成方法を「オーバーレイ」に変更します。さらにレイヤーの不透明度のスライダで、輪郭線の強さを調整。ここでは 70% にしました。 (Outliner4 についてはメールをくださった Dan さんに教えてもらいました。Thank you, Dan.) (Last Modified: 2003/10/18) |
|
もどる |
|

