 写真から絵を起こす (3) 写真から絵を起こす (3)
 水彩風に描く 水彩風に描く
クローン機能をまったく使わずに、元の写真をなぞって線画を作ったところから、水彩風に手作業で彩色するというやりかたもあります。スケッチ風に仕上げるのなら、細部はわりとどうでもいいので、そんなふうに。
「写真から絵を起こす (1)」は飛ばして、【 写真から絵を起こす (2) 】 の「線画のためのレイヤー準備」と「線画を描く」の手順で線画を起こします。
この場合、クローンして作成したレイヤーがないので、レイヤー構成が少し変わります。参照用の元写真のファイルも開いておきます。
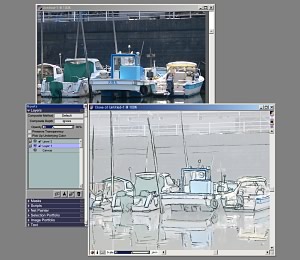
レイヤー構成は上から順にこうなっています。
- 線画レイヤー。表示の不透明度は 100%。
- もとの写真を全選択してコピーしたものをペーストした参照用レイヤー。不透明度は 30% 程度で線画を描き、その後、表示オフ。
- キャンバス。
線画作業が終わったらキャンバスに移動して、元写真を参照しながら水彩っぽく塗れるブラシで大まかに塗ります。元写真からスポイトで色を拾ったりはしますが、クローン機能は使いません。護岸とその向こうは省略して空白。空白があるほうが水彩っぽい絵にはいいと思います。

上の例で使ったのはカスタマイズしたティントブラシです。水の色なんかは勝手に変更しています。Painter 6 ならここで水彩ブラシが使えます。Painter 7 の水彩でも輪郭線があればそれなりに。
 効果やテクスチャの追加 効果やテクスチャの追加
これでいちおう完成なのですが、さらにフィルタ効果などが追加できます。ここまで作業したファイルはそのままで、「クローンを作成」で線画と着色をまとめた新しいファイルを作り、そこで作業します。(もとのファイルをそのままにしておくと、やりなおしがききます。)
まず、【 PaintEngine プラグインを使う 】 で紹介している PaintEngine (Windows 版のみ)の、「mass poster」プリセット(またコレですが、なんか好きなんで)の強さ(Amount)を 0.40 まで下げて処理してみました。ちょっとにじんだ感じになりました。他のプリセットでも、他のプラグインフィルタでも、いろいろ試してみてください。

さらにテクスチャを強調するために。「効果」−「表面処理」−「着色濃度の調整」を使ってみます。
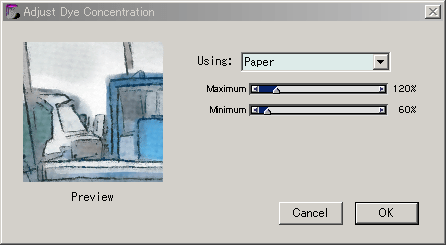
効果の適用ベースになるものを「テクスチャ」にして、着色濃度の「最高」と「最低」をプレビューを見ながら調節します。このダイアログとプレビューを表示したまま、「アート素材」の「テクスチャ」からテクスチャの種類の変更や、反転、コントラスト調整などができるので、そちらも調節してみてください。

最終的に、こんな感じになりました。ここで使用したテクスチャは「ローシルク」です。
(Last Modified: 2003/03/15)
|