 補助ツールとして SKEY を使う 補助ツールとして SKEY を使う
 SKEY 概要 SKEY 概要
SKEY は正式名称は 自由定義可能画面キーボード といいます。名前にすでに機能の説明が入っていますが、「ソフトウェアキーボード」という種類のツールで、ハードウェアとしてのキーボードが使えない状況でも、画面にキーボードみたいなボタンの並んだものを表示しておいて、そのボタンをクリックすることで、マウスやタブレットで文字入力ができるようにするものです。これを使うとタブレットひとつで Painter 作業ができるようになる、というわけです。(当然、他のどのアプリケーションでも使えます。) Windows 用のフリーウェアです。
配布元は 【 araken のホームページ 】。表紙の左側のリストからたどります。
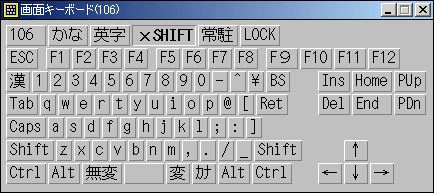
ダウンロード・解凍して起動すると、デフォルトではこんなキーボード画面が表示されます。キーボードが表示されている状態で、入力するほうのアプリケーション、たとえば Painter やテキストエディタなどにフォーカスを移すと、画面キーボードがアクティブになり(グレイアウト状態ではなくなる)、ボタンクリックで目的のアプリケーションに文字入力を渡すことができるようになります。
画面キーボードそのものを引きずって移動するするには、画面キーボードのタイトルバーをつかみます。このときいったん画面キーボードのキーボード部分はグレイアウトします。再度、入力するほうのアプリケーションにフォーカスを移すと、また画面キーボードがアクティブになり、入力できるようになります。
 Painter 用にカスタマイズ Painter 用にカスタマイズ
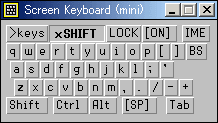 さて、デフォルトのままでは画面上で場所を取りすぎなんで、カスタマイズしてみました。Painter でツールを切替えるのに使うアルファベットを中心に最小限にしたのがこれです。このぐらいなら Painter の画面に置いてもなんとか。 さて、デフォルトのままでは画面上で場所を取りすぎなんで、カスタマイズしてみました。Painter でツールを切替えるのに使うアルファベットを中心に最小限にしたのがこれです。このぐらいなら Painter の画面に置いてもなんとか。
が、これだけではちょっと足りないものもあるので、切替えてもう少しキーの多いキーボードになるようにもしてみました。こんな感じ。左上の「>keys」、「>mini」で切替えます。
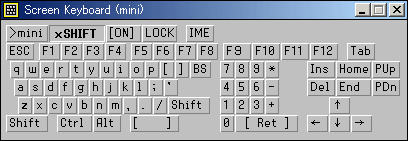
使いかたは付属の readme.txt に書いてあるのですが、次のあたりを押さえておけば使えます。「×SHIFT」ボタンがオンになっている時は Shift、Ctrl、Alt の修飾キーを押しても、その後「画面キーボード」上からポインタが出たときに、修飾キーが解除されます。「LOCK」がオンになっていると、修飾キーのあとにアルファベットを押しても、修飾キーが解除されずに残ります。「ON」が押し下げ状態のとき、画面キーボードが動作対象にしないタスクバーその他にポインタが移動したときも、画面キーボードが画面から消えなくなります。
Painter で使用するときの問題点としては、スペースバーを押し下げ状態のままにしておいて「手のひらツール」として使うことができない、ということがあります。タブレットペンのサイドスイッチに「スペース」を割り当てるか、G で手のひらツールに切替えてください。
この設定の設定ファイル skeydef.ini はこちら。 ⇒ ◆
SKEY は設定ファイルを書き換えることで、自由にキーの並びを変更することができます。上記の設定ではフォントに小さめで見やすい「小夏フォント」を指定しています。「小夏フォント」は 【 桝席 】 で配布されています。
(Last Modified: 2003/01/27)
|