 テキストをパスに沿って配置 テキストをパスに沿って配置
まず、できないことから。Painter では、先にパスを作っておいて、そこにテキストを流し込む、ということはできません。しかし、「テキスト」が編集可能な状態のまま(確定してデフォルトレイヤーに変換したり、シェイプに変換する前)であれば、何度でもテキストの内容、フォントの種類、文字の配置(文字間や文字の縦横比率)、そして ベースライン の編集ができます。この ベースライン が パス として自由に編集できるので、結果としてパスを先に作成したのと同じになります。
ここでは例として、円の上にテキストを配置してみます。
 参考にするシェイプを描く 参考にするシェイプを描く
 テキストツールのパス編集では、最初から円形のシェイプを作ることができないので、先に円形シェイプツールで Shift を押しながら(楕円にならないように)なぞるための円を描いておきます。シェイプの線の太さ、線の色、塗潰しの有無、塗潰しの色などは、レイヤーパレットのなかから目的のシェイプをダブルクリックするなどして、Set Shape Attributes (シェイプ属性設定)ダイアログを表示し、そこから変更できます。
テキストツールのパス編集では、最初から円形のシェイプを作ることができないので、先に円形シェイプツールで Shift を押しながら(楕円にならないように)なぞるための円を描いておきます。シェイプの線の太さ、線の色、塗潰しの有無、塗潰しの色などは、レイヤーパレットのなかから目的のシェイプをダブルクリックするなどして、Set Shape Attributes (シェイプ属性設定)ダイアログを表示し、そこから変更できます。
ここで、作業の邪魔になりにくいように、表示は薄くしておきます。Painter ではレイヤーリストで「不透明度」を下げることでは、シェイプの塗潰しの濃度しか変更できません。輪郭の「不透明度」を下げるには Set Shape Attributes (シェイプ属性設定)ダイアログから輪郭の不透明度スライダで調節します。また、目的の大きさの円が描けたら、それを Commit(確定)あるいは Convert to Layer(レイヤーに変換)すれば、通常のレイヤーになるので、レイヤーのリストから不透明度を随時変更できます。
Painter 8 ではシェイプにもレイヤーマスクがつけられるので、レイヤーマスクを灰色で塗りつぶせば表示を薄くできます。(濃い灰色で塗りつぶすほど、円の表示は薄くなる。)
 テキストを仮入力 テキストを仮入力
テキストの扱いは、バージョンごとにかなり違うので、バージョン別に手順を解説します。
Painter 7 から Windows 版では OS の言語モード(Locale / ロケール)に適合したフォントしか、フォントリストに表示されなくなりました。Locale 設定は Windows 2000 では「コントロールパネル」−「キーボード」の「入力ロケール」タブにあります。Windows の他のバージョンでも、同じようなところにあるはずです。
Painter 7 以降をインストールすると、自動的に EN(英語)ロケールが追加なります。ロケールの切替えは、タスクバーの通常使用している IME のアイコンをクリックして、表示されるリストから選択します。
ここにアイコンがないときは、「キーボード」設定で「タスクバーにインジケータを表示する」にチェックを入れます。
フォントの選択は、多少でも文字を入力しておいてから、フォントのリスト内をカーソル移動して選択すると、結果を確認しながら変更できます。
Painter 8
テキストツールを選択、テキストパレットも開いておく。ポインタが十字カーソルになっているので、このポインタでキャンバスをクリックすると、「テキスト」オブジェクトが作成され、I ビームが表示される。ここにテキストを入力。
Painter 7
テキストツールを選択、オブジェクトパレットの「テキスト」セクション」を開く。以下同じ。
Painter 6
オブジェクトパレットの「ダイナミックレイヤー」から Dynamic Text(ダイナミックテキスト)を選択し、Apply(適用)を実行。
(Painter 6 の通常のテキストツールではベースライン編集はできません。Painter 5 ではダイナミックテキストでもベースライン編集はありません。)
表示された「ダイナミックテキスト」のダイアログでテキストを入力。入力したテキストはドキュメントにもすぐ反映されます。
Painter 6 ではベースライン編集のツールは、ダイナミックテキストのダイアログの「ベースライン」タブにあるものを切り替えて使います。
 ベースライン編集 ベースライン編集
「テキストパレット」あるいは「ダイナミックテキストのダイアログ」から、ベースラインの種類を曲線に変更します。ここでは一番右の「外周は伸ばすカーブ」を選択。すると、ベースラインがセグメント(ベジエ曲線のパーツ、最小単位)がひとつのベジエ曲線になり、アンカーポイントがセグメントの両端に表示されます。このとき、セグメントのどのあたりにテキストを配置するかが、カーブ選択アイコンの下のスライダで変更できます。セグメントの先頭部分を空けておくため、ここを少しずらしておきます。
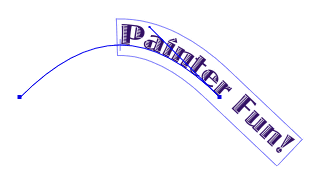
ここから「テキスト」特有の作業ではなく、「パス編集」になります。
まず、最初に描いておいた円の上部にテキストのベースラインを合わせ、さらに円周に沿って、アンカーポイントを増やします。テキストオブジェクト全体を移動するには、「レイヤー調整ツール」(F) を使います。(F はツール持ち替えに使うキーボードショートカット。)
レイヤー調整ツールで Auto Select Layer(レイヤーの自動選択)がオンになっていると、透明部分をつかむことができません。うまくつかめないときはプロパティバー(Painter 7 以前ではコントロールパレット)でここのチェックをはずし、レイヤーパレットで明示的に動かすものを指定してから、レイヤー調整ツールでつかみます。
他のツールを使用すると、テキストのベースラインやアンカーポイントの表示が消えます。再度テキストツールを選択してベースラインを表示します。続いて次の手順でベースラインを円にします。(次の手順は Painter 7 以降に合わせています。先に述べたように、Painter 6 ではベースライン編集に使うツールは、ダイナミックテキストのダイアログから選びます。)
- Shape Selection (シェイプ選択)ツール (H) に持ち替え、最初のセグメントの終点のアンカーポイントをつかんで引っぱり、セグメントを長く伸ばす。
- Add Point (ポイント追加)ツール (A) に持ち替え、セグメントの上で 4 点クリックして、アンカーポイントを 4 個追加する。
- Shape Selection (シェイプ選択)ツール (H) に持ち替え、4 個のアンカーポイントを参照用に作っておいた円に沿って配置。このとき通常のシェイプと違って、最初のポイントと最後のポイントを結合できないので、先頭のポイントからテキストの開始地点までは「捨てる」。
 配置したアンカーポイントそれぞれについて、ウィングが円周に平らに(半径に対して直角に)接するように、ハンドルをつかんで調整します。このとき、ウィングの長さでセグメントの外側へのふくらみが制御されるので、外に出すぎならウィングを短く、参照の円より内側に入ってしまうならウィングを長くするようにします。
配置したアンカーポイントそれぞれについて、ウィングが円周に平らに(半径に対して直角に)接するように、ハンドルをつかんで調整します。このとき、ウィングの長さでセグメントの外側へのふくらみが制御されるので、外に出すぎならウィングを短く、参照の円より内側に入ってしまうならウィングを長くするようにします。
アンカーポイントの移動後、線がねじれたようになってしまった場合、ハンドルをつかんでウィングをぐるっと反対側に回すと、ねじれが取れます。
ベースラインが調節できたら、テキストパレット(ダイナミックテキストのダイアログ)のカーブ種別下のスライダで、ベースライン上のテキスト位置を調整。ベースラインとテキストの内容は独立しているので、この時点でもテキストの内容やフォントの種類とサイズ、トラッキング(字間)、色などの変更ができます。
 できあがり。中心に参照用とは別のシェイプを追加してみました。こんなふうに、ベースラインに アンカーポイントを追加 することで、Painter のテキストは非常に自由な配置ができます。いろいろ試してみてください。
できあがり。中心に参照用とは別のシェイプを追加してみました。こんなふうに、ベースラインに アンカーポイントを追加 することで、Painter のテキストは非常に自由な配置ができます。いろいろ試してみてください。
(Last Modified: 2003/06/18)
|