 テキストのエンボス効果 テキストのエンボス効果
まず、透明レイヤー上に置いたテキストにエンボス効果をかける方法から。
 Painter 6 と 7 での手順 Painter 6 と 7 での手順
この方法がわりと簡単でわかりやすかったので、Painter で盛り上がって光ってるテキストを作るというのはかなり人気があるテクニックです。そこで Painter 8 でこの方法が使えなくなったとき、「どうやればアレができるのか」という話題が出たわけですが、まずはこの古い基本から。
- 新しい透明レイヤーを作る。
- Painter 6 ではダイナミックレイヤーの「ダイナミックテキスト」から文字を入力(ダイナミックレイヤーのほうがテキストツールよりいろいろ便利。) Painter 7 ではテキストツールを選んでレイヤー上でクリックしてから、文字を入力する。Painter 7 の Windows 版ではタスクトレイの IME の種類を表わすアイコンから「言語ロケール」を EN といつもの日本語 IME と切り替えることで、欧文フォントと日本語フォントがそれぞれ使える。
テキスト入力でフォントを選ぶとき、とりあえずテキストの内容を入力してしまい、その後フォントリストの「その他のフォント」からリストのダイアログを表示すると、その中で 上下カーソルでフォントの種類を変更 できて、すでに入力したテキストの表示もそれにつれて変わるので、無駄なく最適なフォントを選ぶことができる。
- メニューから「Effects / 効果」 - 「Surface Control / 表面効果」 - Apply Surface Texture / 表面テクスチャの適用 を実行。
- ここで「Commit to an image layer? / レイヤーを確定しますか」というメッセージが出るので、「Commit / 確定 」する。(効果をかける元のテキストレイヤーを複製して非表示にしておくと安心。)
- 「Using / 適用」(適用時に元にするデータ)をこのテキストがあるレイヤーの レイヤーマスク にする。
- 「Softness / 柔らかさ」を 0 から少し上げて、盛り上がった部分の斜面が少し見えるようにする。また、「Appearance of Depth」の「Amount / 量」で盛り上げの厚みを調節する。
- 光沢のある(メタリックな)効果を出すには、「Reflection / 反射」の数値を上げ、パターンのリストから反射マップ専用のパターンを選ぶ。Painter の CD2 についてくるパターンのライブラリには、反射マップ専用パターンを集めたもの(ファイル名に EMAP と入っているもの)がいくつかあるので、要チェック。パターンライブラリを読み込むには、パターンのリストのいちばん下にある「ライブラリの読み込み」から。パターンの変更およびライブラリの読み込みは「表面テクスチャの適用」の ダイアログを出したまま でもできるので、プレビューを見ながら納得がいくまで変更できる。
- エンボス加工のあと、「ドロップシャドウ」なんかも追加するとさらに立体的に。ドロップシャドウの x,y オフセットと半径を同じにすると、文字が宙に浮いた感じではなくなる。ドロップシャドウを作成してからテキストが「グループ化」されているのを開いてシャドウのみを選択し、これを「透明度の維持」をしたまま好きな色で塗りつぶせばシャドウの色を変更したりパターンをつけられる。
Painter で開いているファイルを一時的にパターンに使う、という方法を使うと、画像ブラウザで管理できる普通の画像ファイル(JPEG など)をフォルダで管理してライブラリとして使うことができるので便利です。ライブラリを読み込むまでその内容がわからない Windows 版の場合は特に。方法は (1) 目的の画像を開く、(2) 同じ画像についてパターンパレットから Define Pattern / パターン化 を実行。これだけ。
実際の画面はこんなふうになります。
 入力したままのテキスト。色は黒でフォントは Impact。
入力したままのテキスト。色は黒でフォントは Impact。
 レイヤーリストで「透明度の保護」にチェックを入れて緑で塗潰し。(最初から目的の色でテキストを作成するほうが普通ですね。) その後「Apply Surface Texture / 表面テクスチャの適用」を実行。「柔らかさ」は 3、他はデフォルト(「光沢」 0%、「反射」 0%)。
レイヤーリストで「透明度の保護」にチェックを入れて緑で塗潰し。(最初から目的の色でテキストを作成するほうが普通ですね。) その後「Apply Surface Texture / 表面テクスチャの適用」を実行。「柔らかさ」は 3、他はデフォルト(「光沢」 0%、「反射」 0%)。
 どどど さん(サイトは 【 アトリエどどど 】)作のの反射マップ「gold」を画像として読み込んだあと「パターン化」して、まずこのパターンで塗りつぶし、さらにこのパターンを使用して「光沢」 50%、「反射」 50% で「表面テクスチャの適用」を実行。この反射マップは 【 Expression User Page のライブラリー 】 からいただきました。( Expression は一時 Painter と同じく MetaCreations の所属だったので、このへんが共通になったのではないかと思います。) どどど さんのサイト内では 【 Expression 3 反射マップ 】 にあります。
どどど さん(サイトは 【 アトリエどどど 】)作のの反射マップ「gold」を画像として読み込んだあと「パターン化」して、まずこのパターンで塗りつぶし、さらにこのパターンを使用して「光沢」 50%、「反射」 50% で「表面テクスチャの適用」を実行。この反射マップは 【 Expression User Page のライブラリー 】 からいただきました。( Expression は一時 Painter と同じく MetaCreations の所属だったので、このへんが共通になったのではないかと思います。) どどど さんのサイト内では 【 Expression 3 反射マップ 】 にあります。
 上のものにドロップシャドウを追加、「透明度を保存」にチェックを入れてシャドウを 【 かたばみパターン 】 で塗潰し。
上のものにドロップシャドウを追加、「透明度を保存」にチェックを入れてシャドウを 【 かたばみパターン 】 で塗潰し。
 Painter 8 での手順 Painter 8 での手順
Painter 8 での最大の変更は Photoshop との互換性を上げるためのインターフェイスの変更と レイヤーマスクの仕様の変更 と言えると思います。レイヤーマスクが以前の「レイヤーの不透明度そのもの」から「レイヤーの表示を覆い隠すもの」に変わったので、その利用のしかたも変わってきます。Painter 8 ではテキストをエンボスするときの「輪郭データ」としてはレイヤーマスクは使えません。そもそも、レイヤーマスクはユーザーが作成するまで存在しなかったりします。
ポイントは、以前のレイヤーマスクと同じデータは「レイヤーの不透明度」である、という点です。
- テキスト入力は Painter 7 と同じ。
- 「Commit / 確定」するとバグで 1 ドット右にずれます。(Painter 8.0 のバグ)
- Painter 7 までのレイヤーマスクのデータと同じものを「テクスチャ適用」の参照データにするために、レイヤーリストからテキストレイヤーを右クリックして「Select Layer Transparency / レイヤーの透明度を選択」を実行。「不透明部分」が欲しいので、選択範囲を反転。
- これをチャンネルパレットで 新規チャンネルに保存。選択範囲は解除。
- メニューから「Effects / 効果」 - 「Surface Control / 表面効果」 - Apply Surface Texture / 表面テクスチャの適用 を実行。
- 「Using / 適用」(適用時に元にするデータ)をさっき保存した チャンネル にする。以下、同じ。
「表面テクスチャの適用」の参照データとして「レイヤーマスク」を使うという方法もレイヤーメニューの「透明度からレイヤーマスクを作成」を実行後なら可能ですが、この方法でレイヤーマスクを作ったあとで同じレイヤーに加筆するためにレイヤーマスクを削除すると、レイヤーの不透明度が 2 階調になって半透明部分がおかしくなるので、データの安全を考えると透明部分を選択してチャンネルに保存して使うほうがおすすめです。あるいは、この方法でレイヤーマスクを作成した後は、「レイヤーマスクを適用」してイメージレイヤーと合成してしまえば元の状態に戻り、加筆もできます。
 キャンバス上 での手順 キャンバス上 での手順
不透明なレイヤー上のテキストでも同じです。「レイヤーの不透明度」を文字の輪郭データとして使えないので、他の方法で輪郭をデータにしておきます。
- テキストを入力。
- 白地に黒なら「自動選択」を「画像の明るさ」に基づいて行うことでテキスト部分が選択されるので、Painter 8 ならここで「選択範囲を反転」してから、Painter 7 までならそのまま、チャンネル(あるいはマスク)に保存。
- 白と黒でない場合、マジックワンドを使ってテキスト部分を選択、同じく保存。マジックワンドを使うときは「許容値」などの設定にも注意。輪郭周辺のアンチエイリアス部分の取り込みが違ってきます。
- その次は上の Painter 8 でレイヤー上のテキストを加工する場合と同じ。保存したチャンネルあるいはユーザーマスクのデータを使って「テクスチャの適用」を実行。
- このとき「反射」の数値を 0 から上げると、キャンバスの地の部分にも色がついてしまうので、これを避けるためにはテキスト部分が選択された状態で「テクスチャの適用」を実行する。
 テキストでなくても テキストでなくても
この加工は「輪郭データを使ってエンボス効果を作る」(もっと正確に言えば、描画部分の濃淡 256 階調にもとづいて効果をかける)ものなので、テキストじゃなくても同じことができます。手描きのこんな形でも。どどど さんの gold 環境マップで「光沢」 50%、「反射」 50%、「柔らかさ」 10。影の方向は「表面テクスチャの適用」のダイアログの左下の光源位置の調節で。
 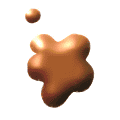
(Last Modified: 2003/09/08)
|