|
素材コーナー 入口 |
|
|
Painter でパターンを作るときの基本、それは パターン化 です。まず作りたいパターンの大きさの新規ファイルを開き、「アート素材」パレットのパターンのセクションのメニューから「パターン化」を実行。「パターン化」がオンになっているとパターン画像プレビューが現在のファイルの内容になります。画面が更新されないときはちょっとプレビュー画像をつかんでずらしてみてください。
これで基本的な作成は終わり。エンボス加工しなくてもパターンとしてはじゅうぶん使えるんですけどね。
Painter では「塗潰し」(バケツツールではなく、メニューから実行あるいは Command / Ctrl + F で実行するほう)では、ダイアログを表示してプレビューを見ながら色を選びなおすことができます。また不透明度も実行前に確認して調節できます。このような ダイアログ出しっぱなし選択変更 (色だけでなくテクスチャやパターンも変更できる)はほかのダイアログでもできるものが多いです。Painter Classic でも同じです。便利なので活用してください。
このパターンのバリエーションは 【 パターン素材 ― シンプル手描き・単色 】 にあります。 (Last Modified: 2002/09/21) |
|
もどる |
|
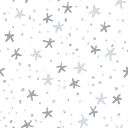 パターン化を実行したあと、コントラストが強くなりすぎないような灰色の濃淡を選んで、手法を塗潰しにした鉛筆で星のパターンを描きました。かたよりができないように、「スペース + Shift」を押したまま紙をずらして、中心を変えながら描きます。パターン化されていると、上下左右がつながっているみたいにぐるぐる回せます。
パターン化を実行したあと、コントラストが強くなりすぎないような灰色の濃淡を選んで、手法を塗潰しにした鉛筆で星のパターンを描きました。かたよりができないように、「スペース + Shift」を押したまま紙をずらして、中心を変えながら描きます。パターン化されていると、上下左右がつながっているみたいにぐるぐる回せます。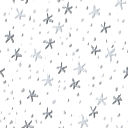 「こんなもんかな」というところで、「効果」−「表面テクスチャの適用」を「画像の明るさ」をソースにして実行。この効果をかけると色の濃いところが出っぱった感じになります。効果をかける量は控えめに。ここでは 12%。
「こんなもんかな」というところで、「効果」−「表面テクスチャの適用」を「画像の明るさ」をソースにして実行。この効果をかけると色の濃いところが出っぱった感じになります。効果をかける量は控えめに。ここでは 12%。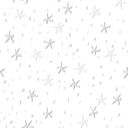 その上から白で塗潰しを不透明度を下げて実行するか、白で塗潰したレイヤーを半透明にして重ねると、こんなふうに模様がおとなしくなってウェブページ用壁紙に使いやすいパターンになります。
その上から白で塗潰しを不透明度を下げて実行するか、白で塗潰したレイヤーを半透明にして重ねると、こんなふうに模様がおとなしくなってウェブページ用壁紙に使いやすいパターンになります。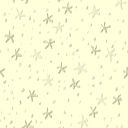 塗潰しの色(色相・彩度・明るさ)や不透明度を変えることで使用目的に合った色とコントラストのパターンが作れます。
塗潰しの色(色相・彩度・明るさ)や不透明度を変えることで使用目的に合った色とコントラストのパターンが作れます。