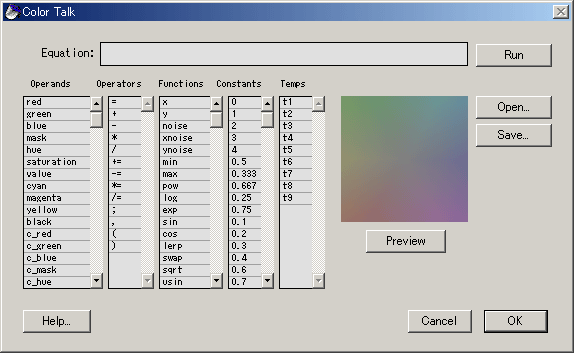|
This dialog is from Painter 8. Details are slightly different in earlier versions, and there is no Preview in Painter 6.
It seems that ColorTalk was added to Painter around version 4, but it remains an unofficial (hidden) feature. That is why there is no mention of ColorTalk in the manual, but the Help button there is actually functional. It seems that some "Operands" have been added since version 4 to accommodate for layers, etc., but since ColorTalk remains "unofficial," it has been mostly "left alone" over the years.
ColorTalk, however, is very powerful, and is even indispensable for some purposes which involves specifying data for each pixel.
I transcribed the ColorTalk Help into a [ text file (colortalk.txt) ], for my own convenience. Another essential source of information is [ ColorTalk Tech Note (PDF) ] downloadable from the Corel FTP server.
 What ColorTalk Can Do What ColorTalk Can Do
ColorTalk scripts (equations) can modify the pixels on the canvas or the target layer one by one, based on the data of that pixel and also the data of the pixel directly underneath on the canvas (if the target is a layer). It cannot use the data of neighboring pixels in calculation, and cannot produce effects such as "Find Edges."
In calculating data for each pixel, ColorTalk can use, in addition to the color, brightness, etc., of that pixel itself, its location in x (horizontal) and y (vertical) axes, its direction from the center, its distance from the center, the currently selected primary and secondary colors, and when the target is a layer, the opacity of the pixel and the color of the corresponding pixel on the canvas.
Inside ColorTalk, the three components of color, Red, Green, and Blue, which are given values of 0 to 255 (00 to FF is the same thing in hexadecimal) in the Colors palette and all "official" aspects of Painter, have the values between 0 and 1. So do sine and cosine, angle, distance, etc. You need some getting used to before you get to readily understand the examples in the help (accessible from the ColorTalk dialog). Please also be forewarned that many of the examples are outdated. It seems that ColorTalk is older than Painter itself, and has its origins in ColorStudio, an application which was much more like Photoshop than Painter.
What ColorTalk cannot do, you can probably achieve by creating original filters in Filter Factory, which comes with Photoshop, or FilterMeister. But I believe that only ColorTalk, Painter's own feature, has the capability of manipulating the opacity of each pixel on a layer or creating composite images from a layer and the canvas.
If you are a person who is generally interested in this kind of script, you might also want to check out Painter's "weaving language" which is used in editing weaves (accessible from the Weave Palette menu), the Marbling Effect for which you can make complex presets, and of course Painter's main "script" which is very handy for applying effects at predetermined settings (Painter script can be exported to text files; most of the commands can be imported back without problem. So scripts can be distributed as text files, as long as they don't involve brushstrokes which correspond to huge amount of data.)
 Creating Equations in ColorTalk Creating Equations in ColorTalk
In order to make ColorTalk do something for you, you need to put together an "Equation" in the ColorTalk dialog's Equation window. The items in the categories "Operands," "Operators," "Functions," "Constants," and "Temps" can be added to the Equation by drag & drop. (I'm asking Corel for a better interface, but it is not that bad if the equation is short.)
You can drag & drop the equation components into any place in the Equation window and add a component into the middle or the beginning of the Equation. Components can also be moved within the Equation by dragging. To delete a component, click and highlight it and hit "Backspace (Delete)" on the keyboard.
You can create very long equations by first writing them down on paper and adding the equation components from the tail, making the equation scroll to the right as you work. But there is no way to edit the part of the equation that is scrolled out to the right.
When the Equation is formed, hit "Preview" (or "Run"). If some text shows up around the Equation, that is an error message. It actually tells you what is wrong with your script (quite impressive for an "unofficial" feature!), so look closely at it when it appears.
The equation you have put together will be forgotten by ColorTalk once you close the dialog. So do not forget to Save the script if you intend to use it again. But do not save too many scripts with different names. In all versions up to Painter 8, the saved scripts cannot be deleted (known bug).
These equations are saved into the Painter Settings file (painter.set in the Windows version; in Painter IX, settings saved by the user are stored in a separate file named "Painter.pre" in the user folder). So even saved scripts are lost when you introduce a new painter.set file after a Painter crash. You should write down equations you use onto paper or save them in a text file.
Unfortunately, ColorTalk sessions are not recorded as part of Painter's automatically recorded script.
Also be warned that, if you try to apply a ColorTalk equation which references the color data on the canvas to a layer which is larger than canvas in size, you will crash Painter.
(Last Modified: 2004/12/25)
|