 線画抽出スクリプトをカスタムパレットのボタンに 線画抽出スクリプトをカスタムパレットのボタンに
この解説ページは Painter 8.1 のメニュー内容に基づいて記述していますが、Painter 6 および 7 でもまったく同じように実行可能です。
 スクリプトを記録する スクリプトを記録する
【 スクリプト機能の概要 】 で解説している、スクリプトの使いかたの基本をまず把握してください。初めてのかたは一度目を通してください。
スクリプトの記録のしかたは、同じ解説ページの 【 アクション的使いかたの手順 】 にあります。
また、ここで使う「線画抽出」の手順は 【 線画抽出 】 の「自動選択」で解説している内容と同じです。
まず、キャンバスに線画が描かれている画像ファイル(スキャン画像や、あらかじめ Painter などで描いておいた線画)を開きます。ここまでは「自動処理」の前段階なので、まだスクリプトの記録はしません。
記録の準備として、スクリプトパレットを開き、パレットメニューからオプションダイアログを呼び出して、「Record Initial State / 最初の状態から記録」を オフ にしておきます。そして、スクリプトの記録 (●ボタンを押す)を始めたら、他の動作が混じらないように次の手順で記録します。
- 「選択」メニューから「Auto Select / 自動選択」ダイアログを開き、参照元を「Image Luminance / 画像の明るさ」(デフォルト選択)で実行する。
- 「レイヤー」メニューから「新規レイヤー」を実行(あるいは、レイヤーパレットの「新規レイヤー」ボタンを押す)。
- 「効果」メニューから「Fill / 塗潰し」を実行。キーボードショートカットの Ctrl (Command) + F も便利。
- 「選択」メニューから「None / 選択解除」を実行
ここでスクリプトパレットから記録を「停止」します。スクリプトに名前をつけるように要求されるので、名前をつけて保存。スクリプトパレットのリストを確認すると、保存したばかりのスクリプトが追加されています。
この時点で「線画」は二重になっているので、元より濃く見えます。実際の作業ではキャンバスに戻って「全選択」−「削除」をするか、線画レイヤーの下にさらに新規レイヤーを作って白で塗りつぶす、などの作業が必要です。「全選択」はスクリプトに記録するとそのときのキャンバスの実寸になるので、汎用性のあるスクリプトとして記録するときには使わないほうがいいようです。
 カスタムパレットのボタンに登録 カスタムパレットのボタンに登録
Painter 8.0 にはカスタムパレットがありません。8.1 にアップデートして使ってください。
スクリプトパレットの保存されているスクリプトのリストから、カスタムパレットのボタンにしたいスクリプトを選びます。Painter 8 では選んだスクリプトがのタイトルとアイコンが表示されます。(もっと前のバージョンでは、最後に選んだスクリプトを含む 5 つのスクリプトのアイコンが表示されていて、現在選択されているものに枠線がついています。)
このアイコンをマウスポインタでつかんで、パレットの外に引きずり出すと、自動的に新しい「カスタムパレット」が作成されて、このスクリプトがそのカスタムパレットの最初の登録ボタンになります。すでに存在するカスタムパレットに追加したい場合は、そのカスタムパレットを開いておいて、その上まで引きずります。
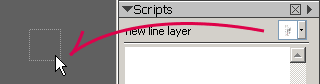 スクリプトパレットからアイコンを外にひきずる。
スクリプトパレットからアイコンを外にひきずる。
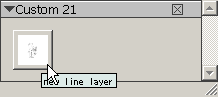 カスタムパレットができる。
カスタムパレットができる。
スクリプトパレットから特定のスクリプトを実行するときは、リストから選んでおいて(タイトルが表示されている状態で)、「再生ボタン」(右向き三角)を押しますが、カスタムパレットに登録しておけば、このボタンをクリックするだけで一発再生です。
Painter 8 ではカスタムパレットをまたいでボタンを移動することができません。カスタムパレットの外に引きずって離した時点で「消去」になります。
(Last Modified: 2004/02/17)
|