 スキャン画像の明度補正 スキャン画像の明度補正
紙に描いた線画をスキャンで取り込んで Painter で着色、というのはかなりよく使う手法ですが、スキャン画像が最適な状態ではないときは、Painter で開いてから調整することができます。
ただし、すでにある画像ファイルを調整するのは限界があるので、条件の悪い材料の場合はスキャンの実行時にきちんと設定するほうがよい結果になります。
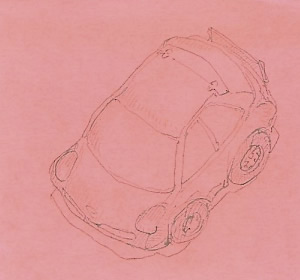 たとえば、色のある紙に描いた鉛筆画を、カラーでスキャンした場合、こんな画像になっています。スキャン設定も細かく指定せず、HP の複合機のデフォルト設定をそのまま使いました。 たとえば、色のある紙に描いた鉛筆画を、カラーでスキャンした場合、こんな画像になっています。スキャン設定も細かく指定せず、HP の複合機のデフォルト設定をそのまま使いました。
最終的には黒の線画を使いたいので、次の処理の「明度補正」が意図したとおりになるように、まずはモノクロ化します。
「Adjust Colors / 色の調整」で彩度を落としてもよいですが、「正しいモノクロ化」をするには、「選択範囲」−「自動選択」で「画像の明るさ」を基準にして選択し、いったん選択を解除してキャンバスを白で塗り潰し、次に再選択して黒で塗り潰す、という手順を取ります。あるいは、【 painter log / スクリプト - グレースケールでクローン 】 で紹介しているスクリプトなど、スクリプトを使えば、カスタムパレットに登録してボタンクリックひとつで実行できるようになります。
「モノクロ化」の方法で結果にどのような違いが出るかについては、【 ColorTAlk スクリプト (1) 】 の「グレースケールのバリエーション」のサンプルを参照してください。また、【 梅の実 】 の 【 グレースケール画像を作る方法比較 】 も参考になります。
 画像の明るさに基づいてモノクロ化したのがこの画像です。 画像の明るさに基づいてモノクロ化したのがこの画像です。
これでは地の色が白ではなく、また、線があまりはっきりしていません。ここで Painter の「Equalize / 明度補正」効果を利用します。メニューからこの効果を選択すると、次のようなダイアログが表示されます。
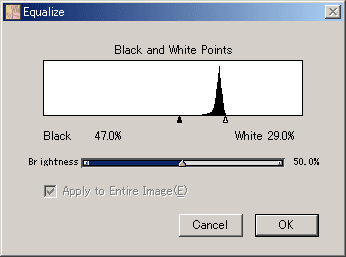
このとき、設定の数値は 自動的に最適化 されて表示されます。すなわち、この効果は「イメージの自動調整」機能でもあるわけです。Photoshop の「Auto Levels / 自動レベル補正」の設定がすでに仮に適用された状態で「Levels / レベル補正」ダイアログが表示されているのと同じで、かなり便利だと思います。(ただし、下の「明るさ」は自動では変化なし)。
 自動調整がかかった状態の画像がこれ。まだ地色が完全に白になっていないので、ここからダイアログで設定値を変更します。 自動調整がかかった状態の画像がこれ。まだ地色が完全に白になっていないので、ここからダイアログで設定値を変更します。
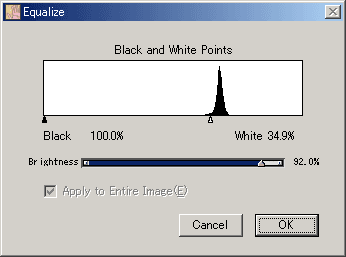
設定変更した結果が画像に直接反映されてプレビューできるので、その様子を見ながら調節します。灰色部分を白く抜くには「白点」(スライダの右側の△)をつかんで左にずらします。ここでは「黒点」(スライダの左側の▲)は左に移動しました。その結果、全体に色が薄くなったので、下の「Brightness / 明るさ」スライダを右に動かして調節しました。
ここで、黒点をそのままにするか、さらに右に移動すると、線画は濃淡のないくっきりしたものになります。線画の濃淡を残したかったので上のような設定にしました。
このダイアログで横長の白いウィンドウに黒の山が見えているのが「ヒストグラム」です。どの明るさのピクセルがどの程度あるかを示します。このヒストグラムで、「黒点」(▲)より左は「完全な黒」、「白点」(△)より右は「完全な白」で、効果を適用した結果は黒点と白点の中間を黒と白の間に広げたものになります。
上のスライダ設定で「黒点」を左に移動したのは、適用結果の画像の階調を多く残すためです。「黒点」と「白点」の距離が小さいほど、この距離を全体に引き伸ばすために、結果は階調の荒いものになります。
 これが上の設定で「Equalize / 明度補正」を適用した結果です。なんとか使える線画になりました。 これが上の設定で「Equalize / 明度補正」を適用した結果です。なんとか使える線画になりました。
 これに着彩すると、たとえばこんな絵ができます。モデルはチョロQの「日産マーチ」です。 これに着彩すると、たとえばこんな絵ができます。モデルはチョロQの「日産マーチ」です。
(Last Modified: 2005/12/20)
|